虽然计算机是我们的好朋友、好伙伴,但大多数用户对它的认识还很肤浅,不够深入。一旦发生紧急情况,所有人都会束手无策。以与他人共享局域网文件为例。相信很多用户都听说过,但是设置的操作呢?哼,我能怎么办,我也很绝望啊!下面,小编就给大家分享一下win7局域网文件共享的设置方法。
使用win7系统的用户还是很多的。使用过的用户都知道,当Win7系统下有多个用户时,很多人都会在局域网内设置文件共享,以方便相互访问文件。可以随意访问,但是win7局域网文件共享怎么设置呢?为此,小编为大家带来了win7局域网文件共享设置的图文教程。
局域网共享
找到要共享的文件夹,右键单击并选择“属性”。
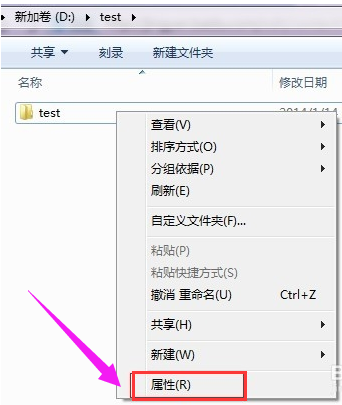 LAN电脑图-1
LAN电脑图-1
选择“分享”
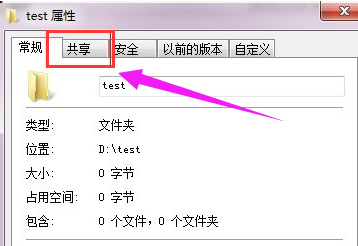 局域网共享计算机图形学-2
局域网共享计算机图形学-2
点击下面的“分享”按钮
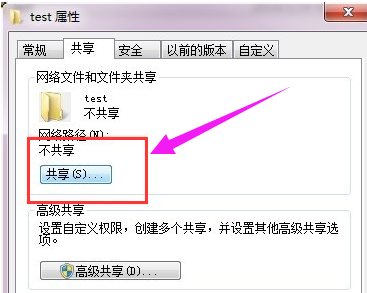 局域网共享计算机图形学-3
局域网共享计算机图形学-3
添加用户运行权限。你可以选择每个人。
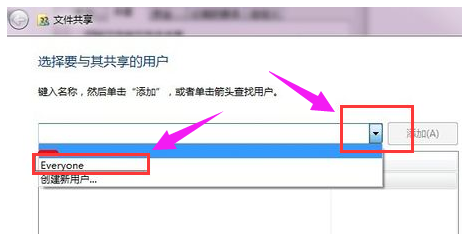 win7电脑图-4
win7电脑图-4
点击添加前面的下拉框,选择所有人,然后点击:添加
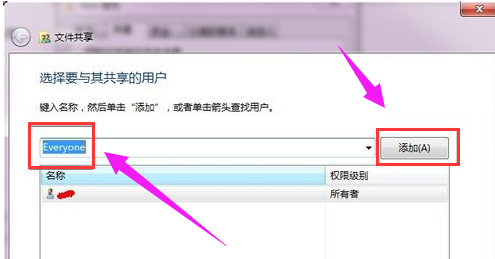 LAN计算机图5
LAN计算机图5
点击该用户的下拉框,设置权限。
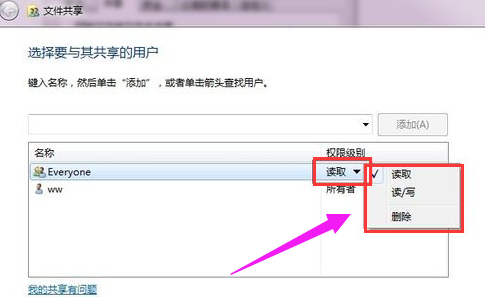 LAN计算机图6
LAN计算机图6
权限设置成功。
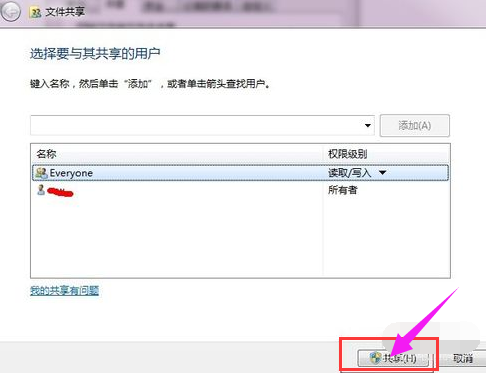 win7电脑图-7
win7电脑图-7
单击“完成”即可完成共享。
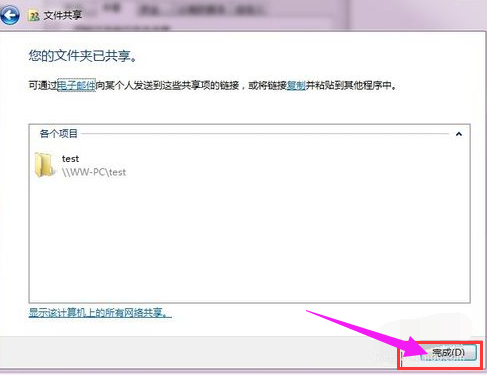 win7电脑图-8
win7电脑图-8
在其他计算机上,运行时输入共享文件夹所在计算机的IP地址。
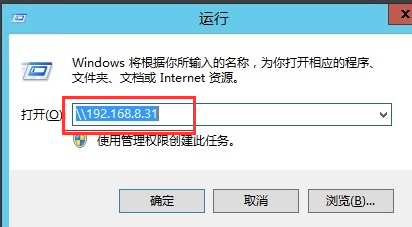 LAN文件计算机插图-9
LAN文件计算机插图-9
单击“确定”。这将允许您查看共享文件夹。
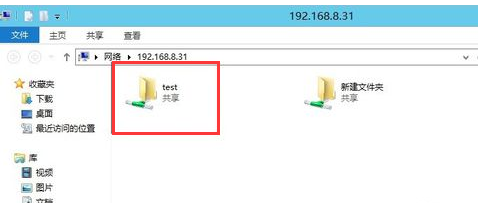 LAN计算机图-10
LAN计算机图-10
以上就是win7局域网文件共享设置的操作方法。
分享到: