首先Win10也是支持MBR分区模式的,安装方法也极简单下面小编分享下在XP或是Win7系统下直接安装Win10系统教程。
1、下载【飞飞一键重装系统软件】到电脑中,然后双击打开,然后【点击一键重装系统按钮】如下界面:(运行软件前请先关闭杀毒软件防止干扰)
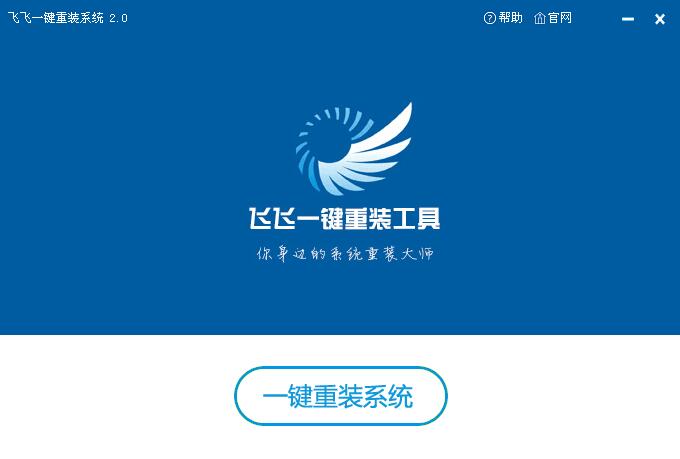
2、这时软件会先进行环境检测(右侧会显示你当前系统信息及硬盘状态),确定电脑是否可以进行系统重装,检测完毕后【点击下一步】;(从下面检测信息我们可以看到硬盘为MBR模式)
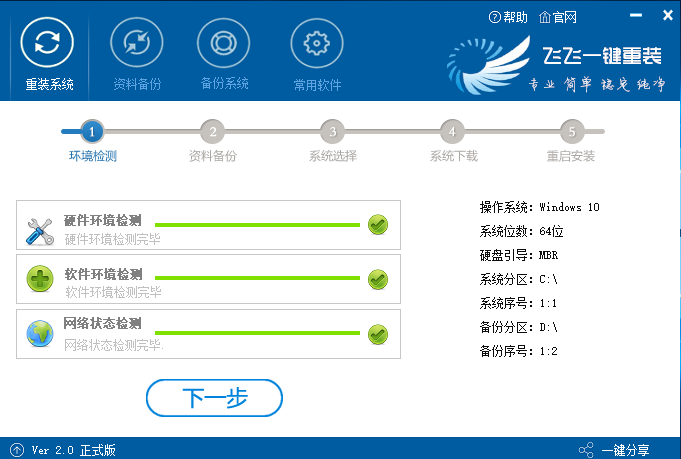
3、下一步是进行用户资料的一些备份,如果需要请勾选进行备份,不用备份的话取消勾选点下一步,备份完成会自动到下一步;
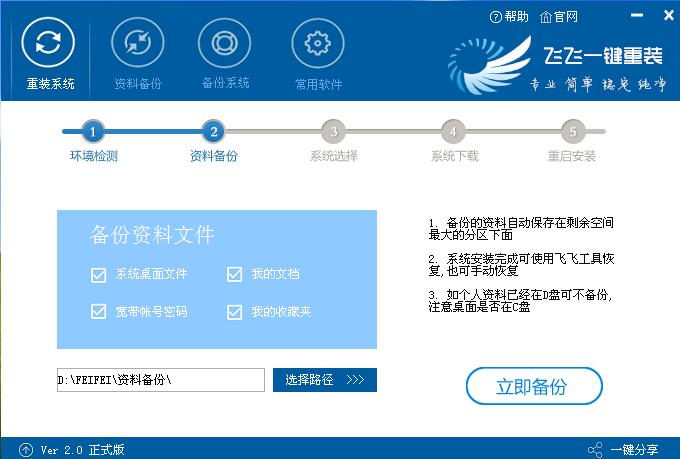
4、到达系统选择界面,飞飞一键重装精选了好用的操作系统,Win10系统有32位系统和64位系统之分,大家可以按自己配置需要选择,如果预装(电脑产商预装的系统)Win8/win10电脑只能选择64位Win8。本软件支持UEFI+GPT模式下的重装!
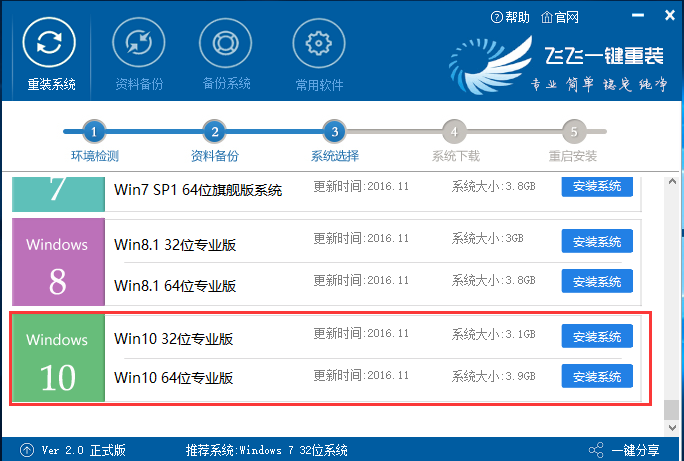
5、开始系统下载,下载速度视你的宽带M数而定,耐心等待就行。这里软件提供了重选系统、下载限速等功能,大家酌情使用!
如弹出防火墙请允许
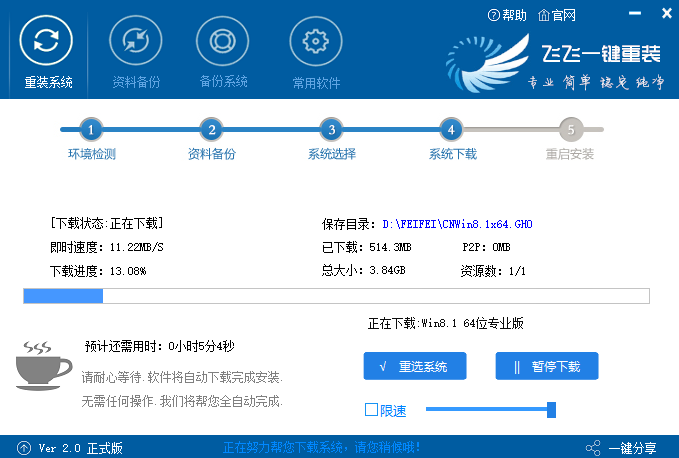
6、下载完成后,20秒倒计时重启开始安装Win10系统,如有未保存的任务可以先取消稍后重启;
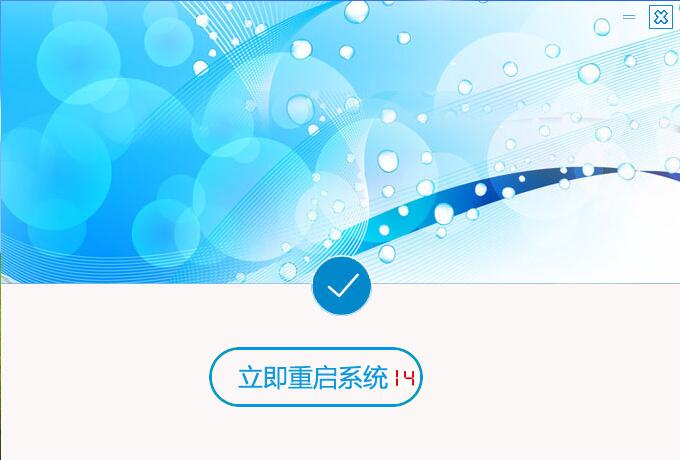
7、重启后一切是自动的,飞飞一键重装会给Win10添加一个安装启动项,如下图,自动将进行安装。

8、之后就是Win10系统的重装过程了,等待片刻,系统就可以安装完成了。(过程中会经历多次重启)

安装完成后查看驱动是否安装完成,没有的话可以使用常用软件里的驱动大师进行驱动。一切就OK了
因此在MBR模式下安装Win10系统是非常简单的,不管你现在是XP系统还是Win7还是Win10都可以使用飞飞一键重装软件重装系统。
分享到: