win7系统计算机管理窗口打开教程
1、使用win键打开win7系统的开始菜单,在开始菜单右侧可以找到“控制面板”这一选项,点击打开它
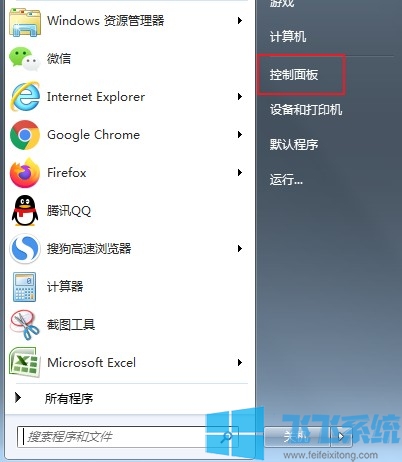
2、进入控制面板窗口后点击窗口右上方的“查看方式”并选择按“小图标”的方式查看
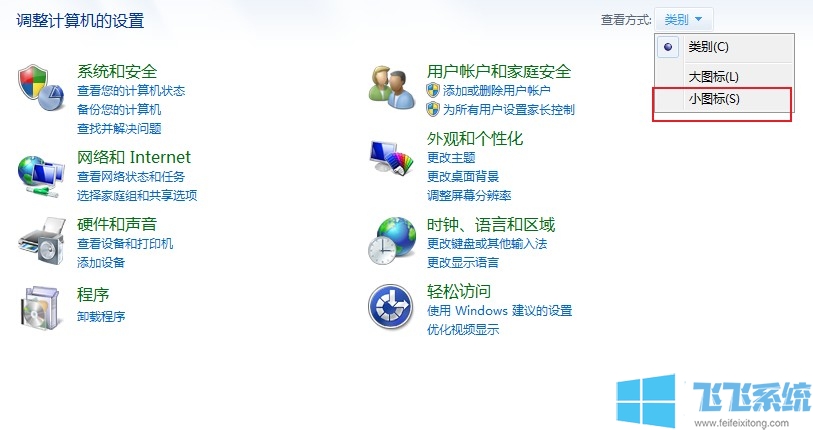
3、如下图所示切换成小窗口查看后下面会显示出更多的选项,我们找到并点击“管理工具”这一项
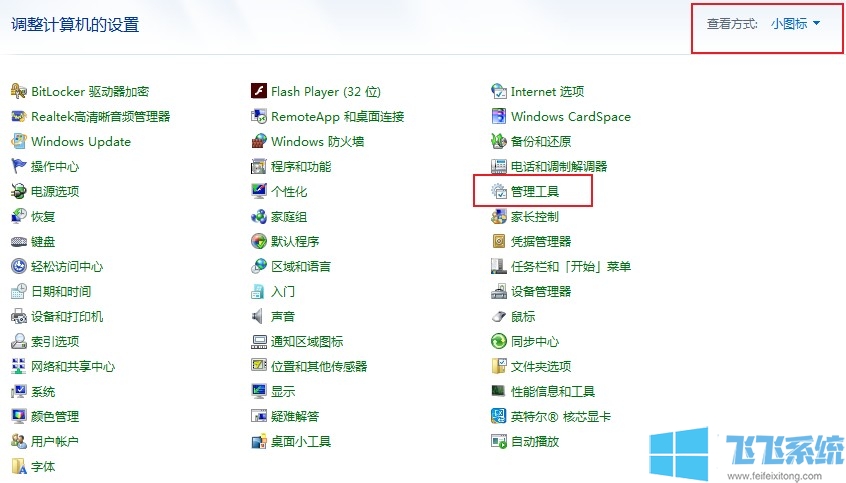
4、进入管理工具窗口中后就可以在窗口的列表中看到“计算机管理”这一项了,双击鼠标左键打开它
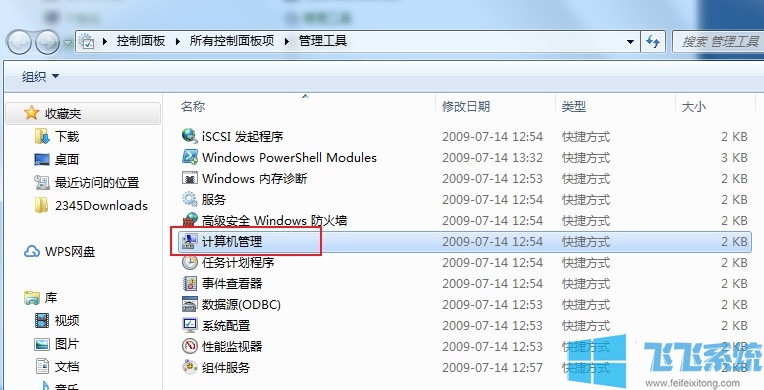
5、如下图所示我们已经成功的打开了计算机管理窗口,接下去大家就可以在该窗口中完成需要进行的设置了
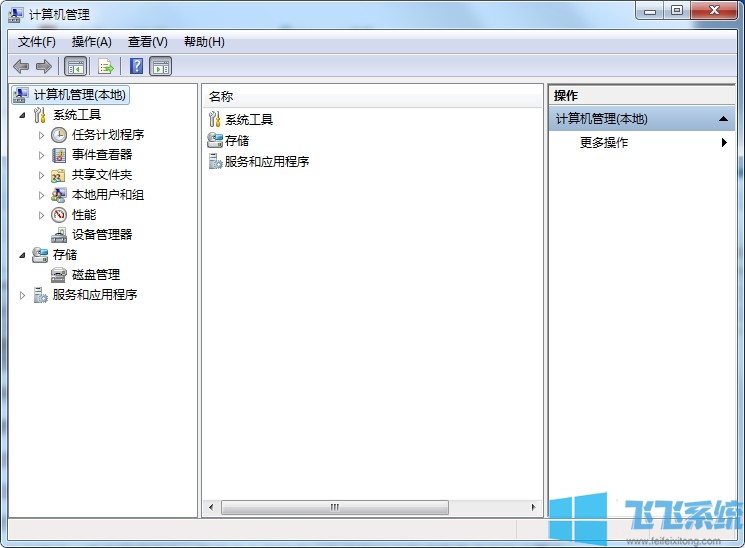
以上就是win7系统计算机管理窗口打开教程,是不是非常简单呢,更多win7系统相关内容欢迎大家继续关注飞飞系统哦
分享到: