win10系统更改桌面图标大小的方法
1、切换到win10系统桌面上,在桌面的空白处单击鼠标右键2、在弹出的桌面右键菜单中我们可以看到当前是“小图标”显示的,我们可以将其切换为中等图标显示
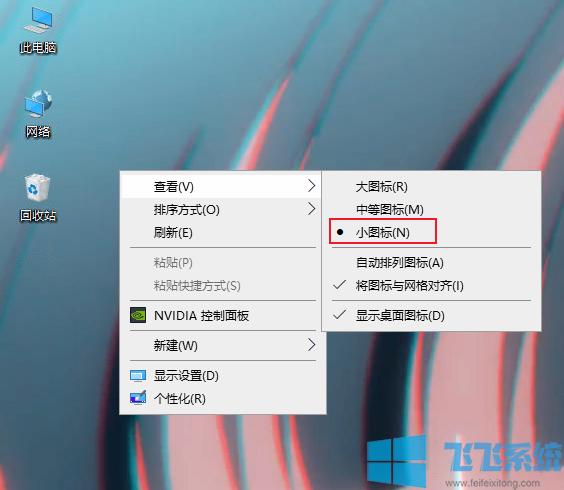
3、如下图所示我们已经切换到“中等图标”显示,这时桌面图标就变大了很多
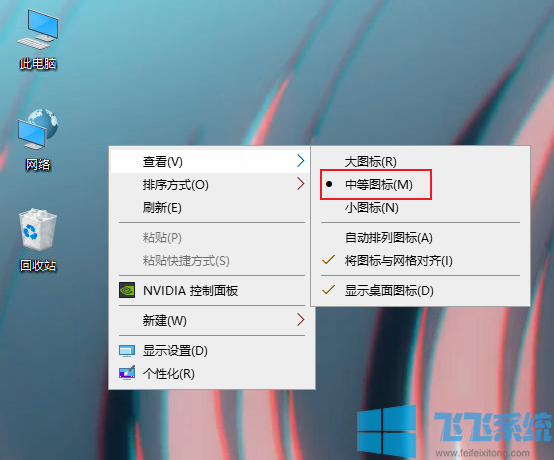
4、如果我们觉得图标还是太小还可以切换到“大图标”显示模式,下面就是具体的显示效果
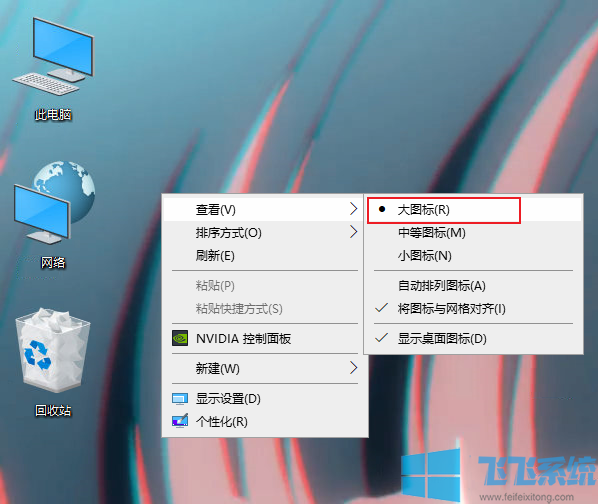
以上就是win10系统更改桌面图标大小的方法,希望能对大家有所帮助
分享到:
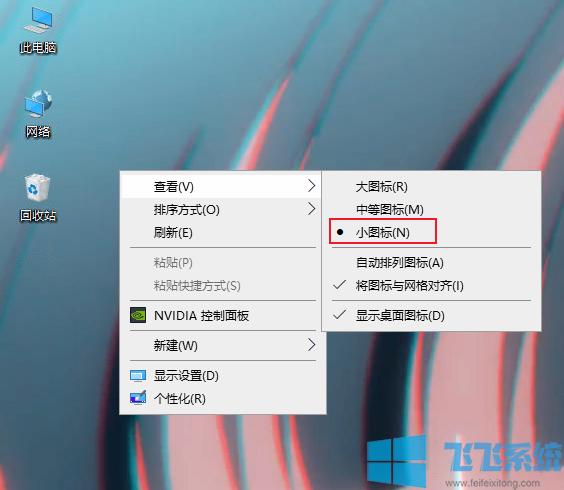
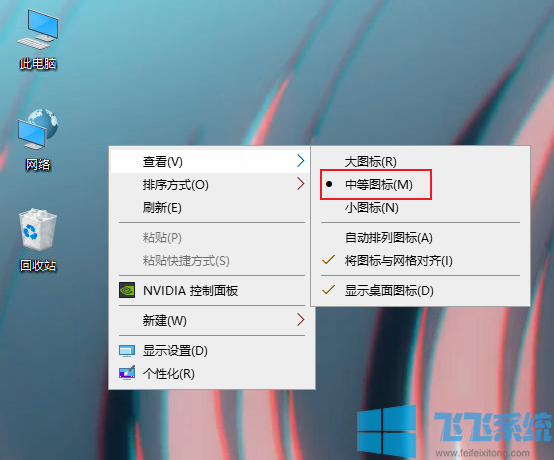
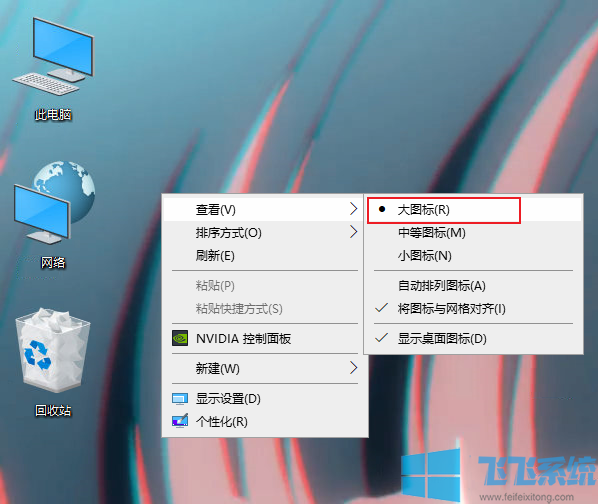
Copyright @ 2022 飞飞系统 feifeixitong.com