
PIN码忘记的解锁方法
1、win10如果使用pin码登录,忘记了。可以根据提示来,找回密码:
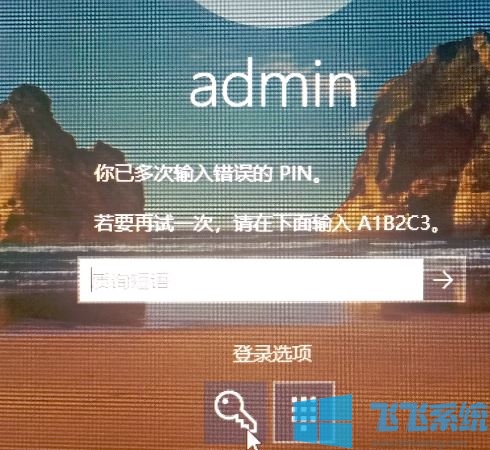
2、如下图所示,使用系统登录密码,点击钥匙。切换到系统账号密码登录:
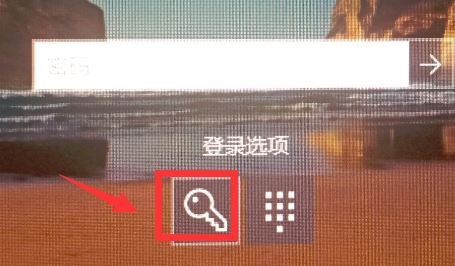
3、然后点击下方的切换账号。选择其他管理员登录,如图所示:
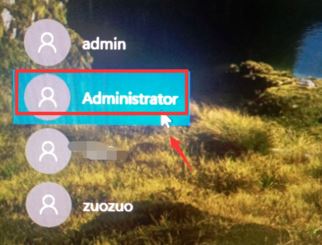
4、使用密码登录后,在桌面上的此电脑单击右键,选择【计算机管理】;
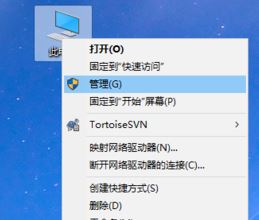
5、进入计算机管理,用户和组。重置无法登录的管理员或用户密码。
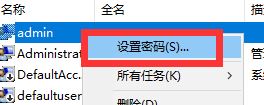
6、取消PIN码接着注销,登录到刚刚的用户账号。点击“更改账号设置”;
7、登录后,按下win+i组合键打开设置,点击【账户】-【账户信息】,点击“切换为系统登录账号”
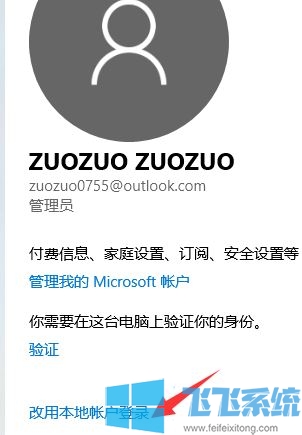
8、通过微软用户账号验证,输入微软账号密码,设置登录密码接着是配置刚刚的用户名账号和密码。
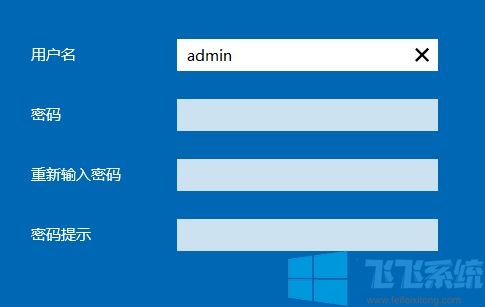
9、配置好之后,注销计算机就取消PIN码登录了。
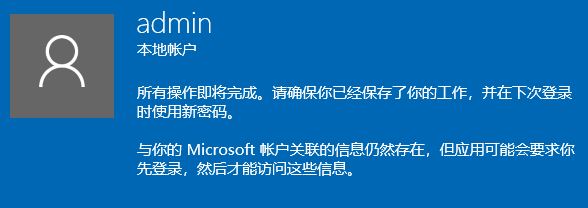
继续使用PIN码登录的话重新设置一次即可! 开始菜单 - 设置 - 账户 - 密码选项 - PIN码 添加!
以上便是飞飞系统给大家带来的 PIN码忘记的解锁方法
分享到: