
win10笔记本调屏幕亮度的方法一
1、点击打开任务栏右下角的 操作中心按钮;
2、在打开的操作中心点击【亮度】按钮,然后就可以按自己的需求进行调节了!
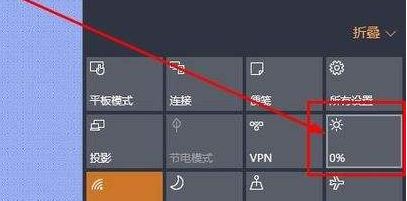
win10笔记本调屏幕亮度的方法二
1、使用键盘的亮度快捷键进行快速调节,在电脑的键盘上找到图片上所示的两个图标,一般呈小太阳形状。可以直接通过这两个按键来调节屏幕的亮度,+代表增强亮度,- 代表减弱亮度。通过键盘左下角的【FN】按钮加“小太阳+”按钮就可以将屏幕调亮~
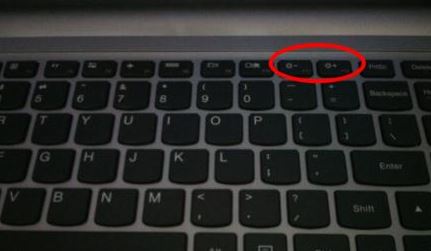
win10笔记本调屏幕亮度的方法三
1、打开开始菜单,搜索【控制面板】;
2、控制面板点击打开【查看方式】,设为【大图标】,如图:
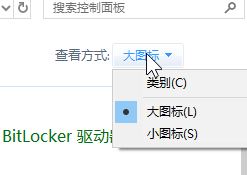
3、点击打开【电源选项】按钮,如图:
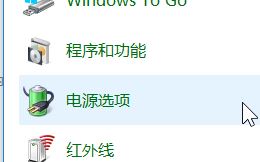
4、查看当前【首选计划】是哪个,然后我们就点击【更改计划设置】,你觉得麻烦可以直接点击【高性能】就变亮了!
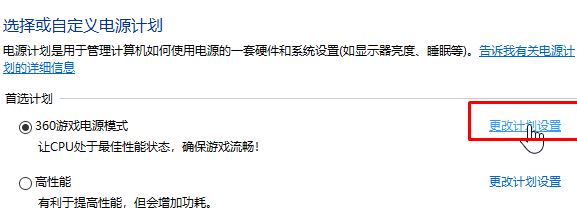
5、打开后在底部设置一下连接交流电、使用电池 情况下的亮度就可以了~
以上便是飞飞系统给大家带来的win10系统笔记本电脑亮度调节方法,如果还是很暗的话确保笔记本电脑显卡驱动正常,如果还是不行那么就是本子屏幕寿命的问题了,需要换屏幕解决!
分享到: