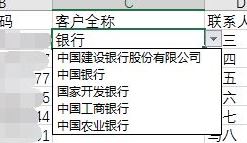
Excel中制作下拉菜单的设置方法
1、选择希望下拉列表显示的位置;
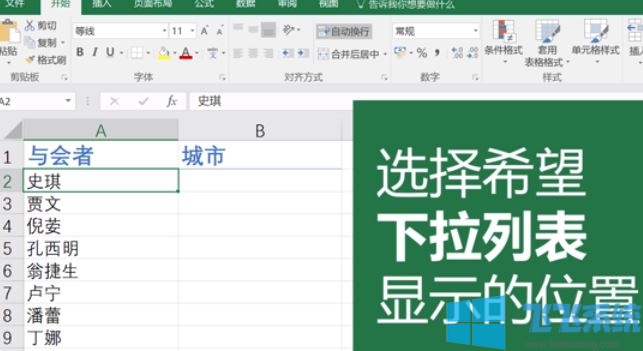
2、然后点击【数据】-【数据验证】;
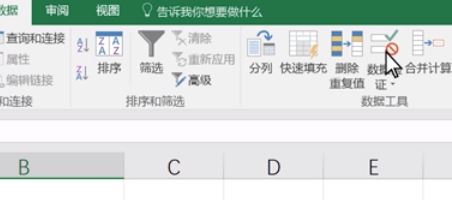
3、选择"序列"单击"来源"后面的按钮;
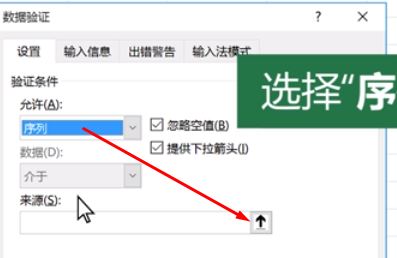
www.feifeixitong.com
4、然后选择需要在下拉菜单上显示的项目,选择完毕后按下【回车键】;
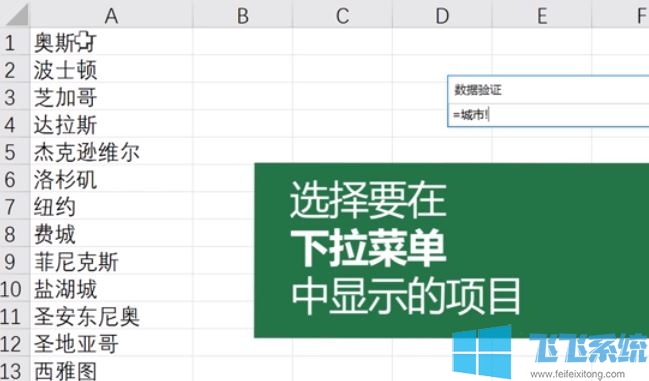
5、完成操作点击确定,返回到表格,即可看到下拉菜单~
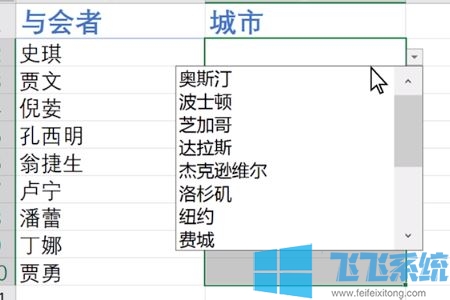
以上便是飞飞系统小编给大家分享的excel表格中设置下拉菜单的操作方法~
分享到:
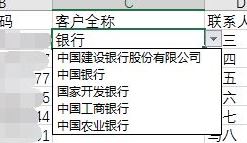
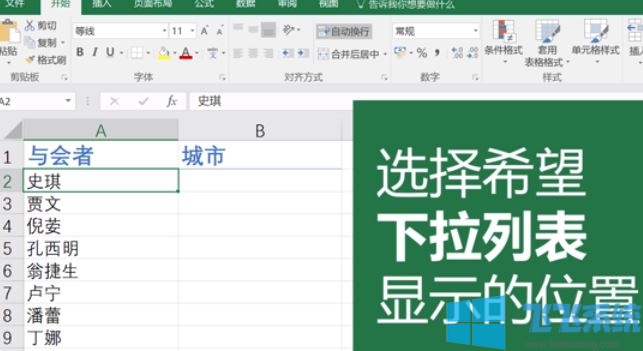
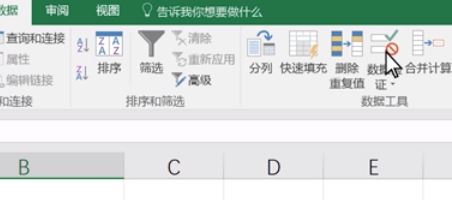
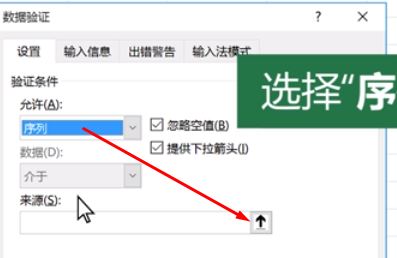
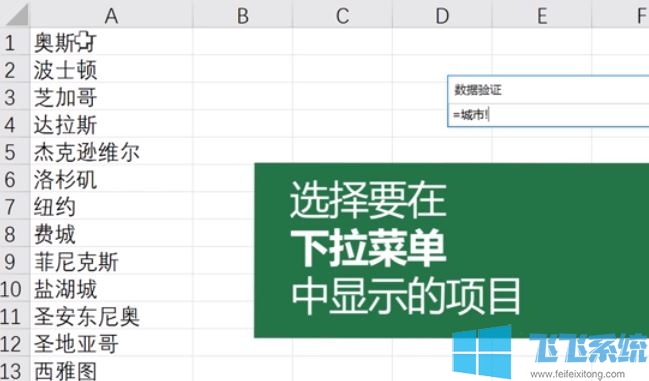
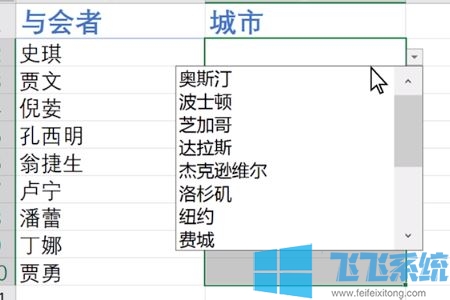
Copyright @ 2022 飞飞系统 feifeixitong.com