
win10系统连接隐藏wifi的方法
1、在Win10点击右下角无线wifi图标,点击“网络和internet 设置”;
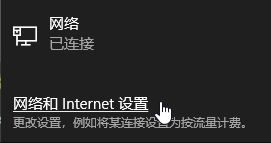
2、点击“WLAN ”——》“网络和共享中心”;
3、点击“设置新的连接或网络”;
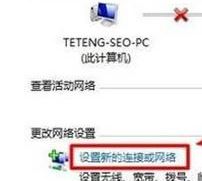
4、选择“手动连接到无线网络”点击“下一步”;
5、在“网络名”后面输入隐藏的wifi名称,“安全类型”、“加密类型”请在你的无线路由器中“无线安全设置”选项下查看,也就是这里必须与你路由器上的安全类型、加密类型保持一致的—“安全密钥”填写隐藏wifi的密码—勾选“自动启动此链接”、“即使网络未进行广播也连接”—点击“下一步”,如图:
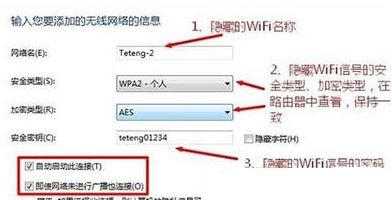
连接隐藏wifi的操作方法 手机
1、进入手机设置界面,打开WLAN选项,找到并点击“添加其他网络” 选项;
2、进入新的界面,在“网络SSID”选项中填写隐藏的WiFi名称,在“安全性”中选择WPA/WPA2-PSK或者WPA2-PSK,然后填写WiFi密码,点击连接搞定!
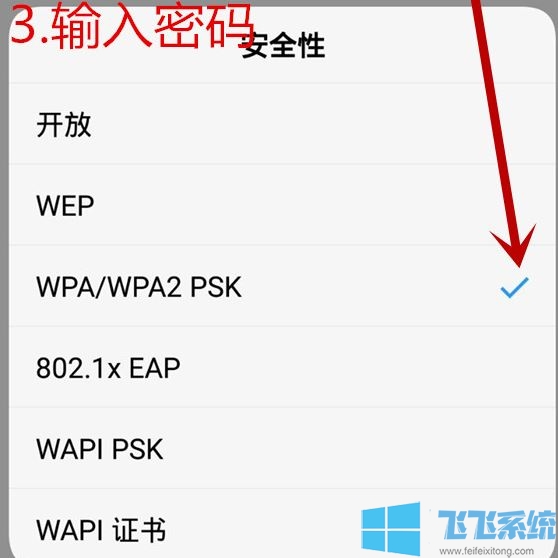
以上便是飞飞系统小编给大家分享的隐藏Wifi连接方法!
分享到: