Win10开机密码怎么取消方法一:设置自动登录
1、使用鼠标右击(注意:是右击不是左击)桌面左下角【开始图标】,在弹出的菜单中点击【运行】会弹出运行窗口(也可以直接使用快捷键【win键+R键】)。如下图所示:
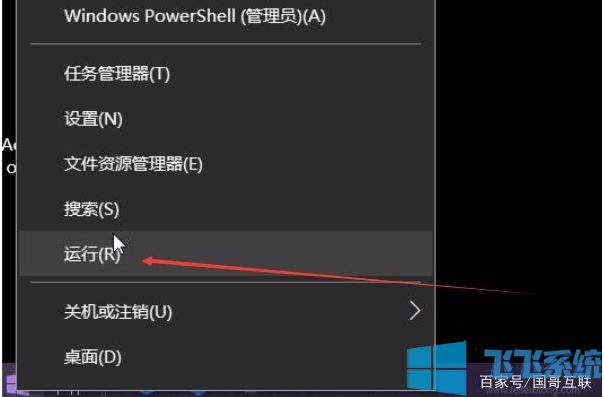
2、在运行窗口输入框中输入【netplwiz】或【control userpasswords2】并点击确定,如下图所示:
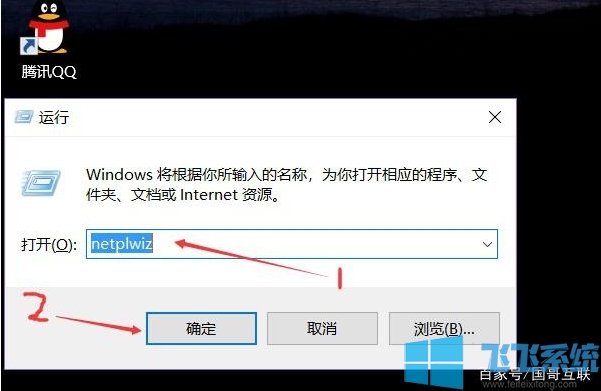
3、在弹出的用户账户窗口中将【要使用本计算机,用户必须输入用户名和密码】选项前的√去掉,然后点击【确定】,如下图所示:
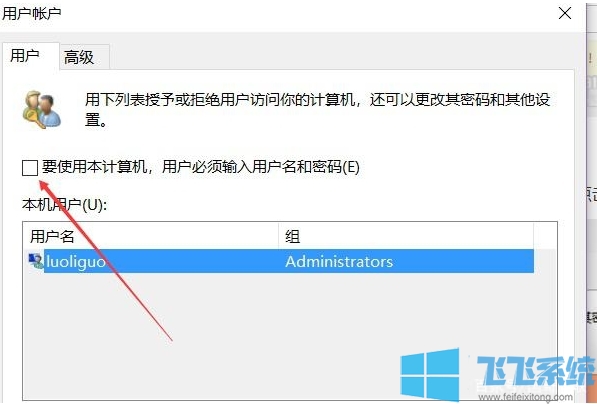
4、在弹出的自动登录窗口中输入开机【密码】和【确定密码】点击【确定】即可。如下图所示:
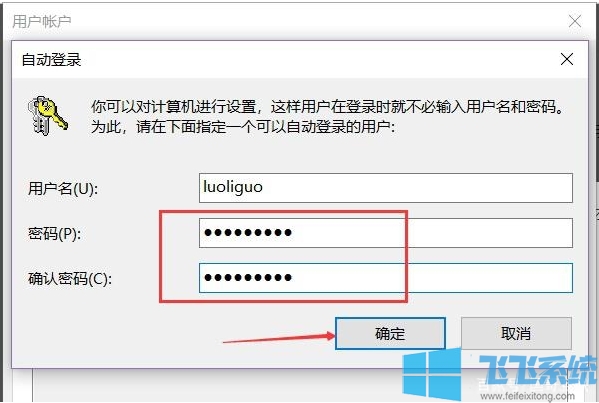
Win10开机密码怎么取消方法二:取消本地账户密码
1、首先,打开我们的电脑,在左下方开始菜单栏中,选择设置选项。
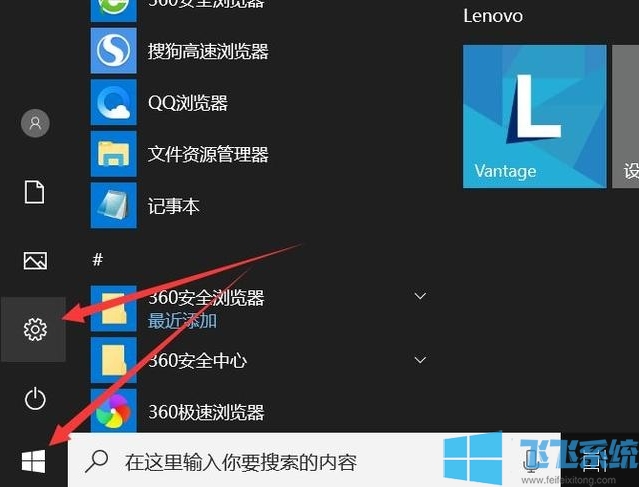
2、进入windows设置页面,会出现许多设置功能,我们在其中找到帐户并点击进入。
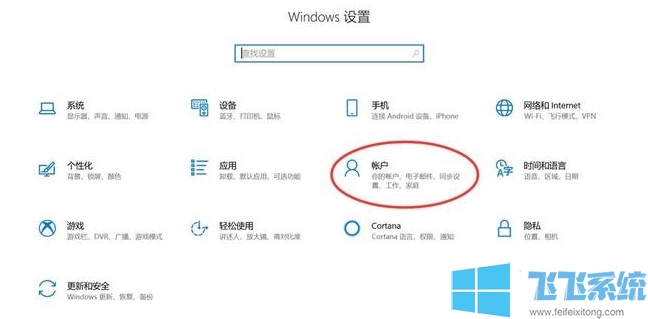
3、账户信息页中,左侧快速导航栏会有一个“登录选项”,单击确认。
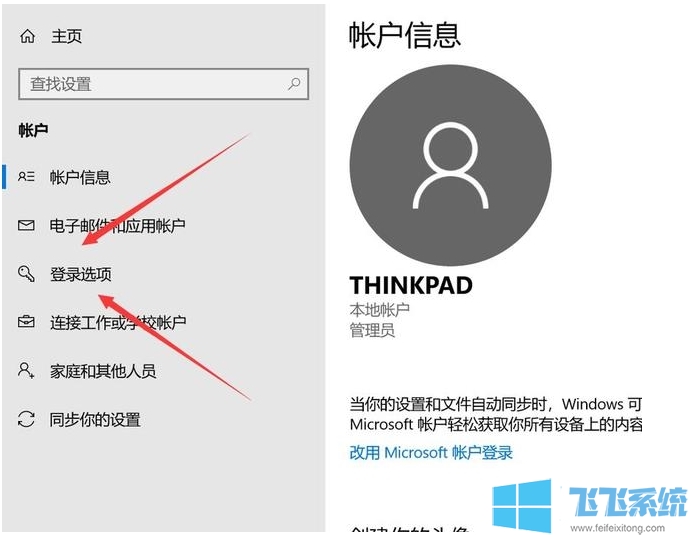
4、这里就是我们设置与取消开机密码的关键所在了,点击设置即可。
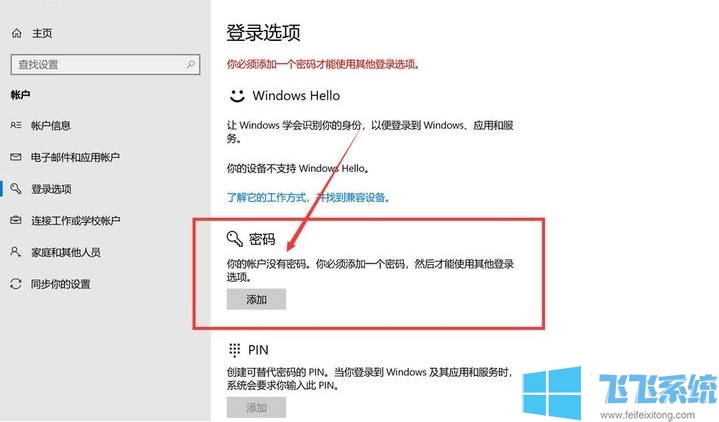
5、进入创建密码,首次创建我们输入我们需要的专属密码即可,如果是取消,那就不输入任何密码,新密码留空。
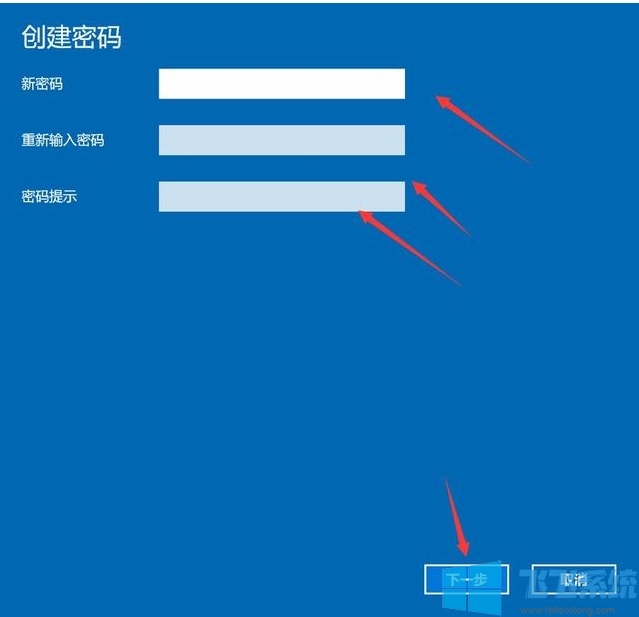
6、点击下一步,直至完成,这样,我们下次打开电脑的时候,就会发现设置已经更改了。如果我们是添加了新密码,下次开机就需要输入我们的密码才能正常使用电脑;如果我们是取消密码,那么下次开机之后我们将不再输入密码。
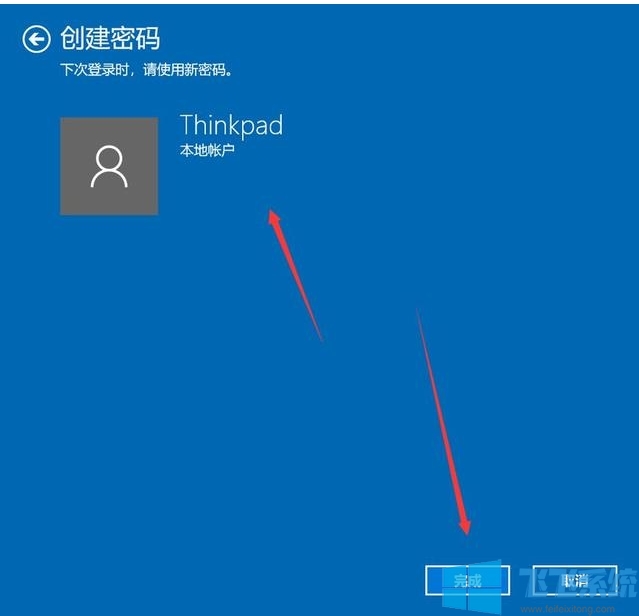
不管是哪种方法,都可以取消win10的开机密码,一般来说方法一更加安全一些,方法二关闭密码之后所有锁屏、睡眠唤醒都不再需要密码了。
分享到: