word图片提取教程
1、开启要导出图片的档案(示例档案名为图片),点击另存新档。
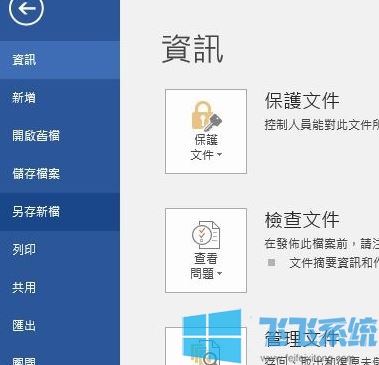
2、点击“浏览”按钮,选取一个要另存为档案的储存位置(示例储存在D盘)
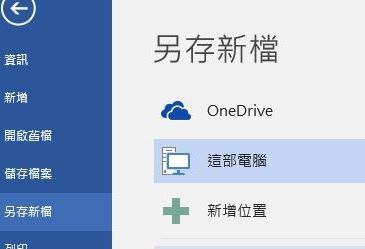
3、在打开的另存为视窗中,点击储存类型下拉菜单 选取网页。
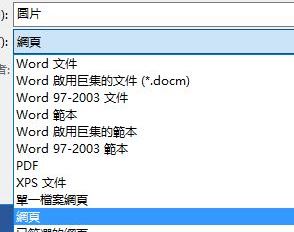
4、 在另存为视窗中,点击右下角工具下拉菜单,在弹出的菜单中选取web选项,在打开的Web选项窗口中选中“允许将PNG作为图形格式”,这样可以让保存出来的图片更清晰一些。
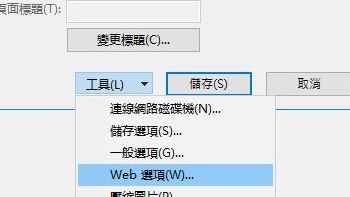
5、点击保存按钮后,打开保存位置文件夹,可以看到一个与另存为档案名一样的文件夹。
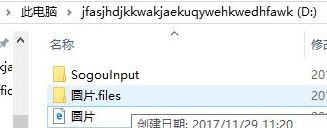
6、打开文件夹,可以看到文件中的图片,即从Word中提取的大量图片。
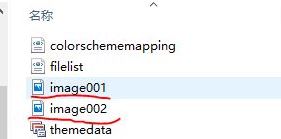
以上便是飞飞系统小编给大家分享介绍的word图片提取教程,有需要的用户快来试试winwin7小编分享介绍的word图片怎么导出的方法吧~
分享到: