
戴尔 Latitude 7390 重装win10图文教程 步骤一 U盘启动制作
1、保存硬盘所有的重要文件
2、准备8G容量U盘一个:U盘启动盘制作工具
(PE特点:1,绝无捆绑任何软件的启动盘。2,支持PE自动修复UEFI+GPT引导。3,支持LEGACY/UEFI双引导。4,一键装机自动注入usb3.0和nvme驱动)
戴尔 Latitude 7390 重装win10图文教程 步骤二 BIOS设置
1、开机一直按F2进入BIOS,进入BIOS界面后,切换到system configuration项,如下图所示;
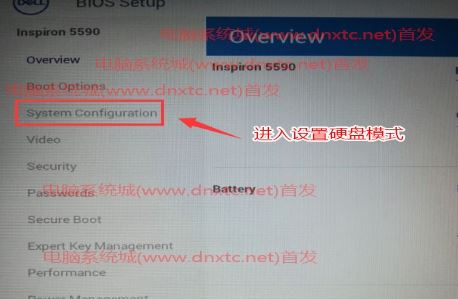
2、如果硬盘模式是raid,将sata operatior硬盘模式改为ahci模式(注意事项:这里一定要改成ahci模式,要不有可能win10 pe无法认别硬盘),改了后选择退出并按F10保存BIOS,如下图所示;

注:戴尔电脑每做一步BIOS更改记得应用一下
3、插入制作好U盘启动盘,重启时不停的按下f12,打开快速引导菜单,选择识别的U盘启动回车从U盘启动,如下图所示;
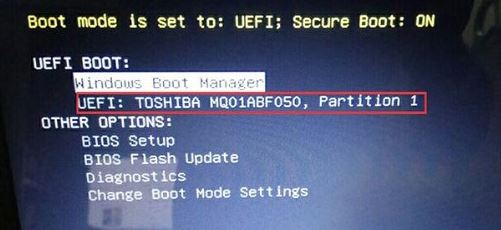
戴尔 Latitude 7390 重装win10图文教程 步骤三 安装与分区
1、进入U盘启动盘,使用键盘上下键选择【1】进入pe系统(大家使用的PE系统不一样的的话界面也会存在差异,大家选择合适的pe系统的选项即可,若无法进入重启重新进行U盘启动换一个选项试试);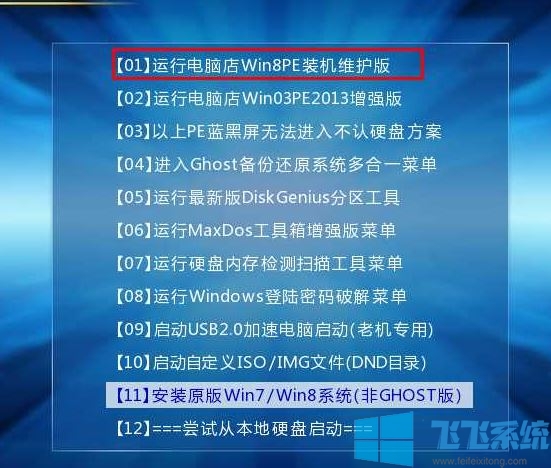
2、打开DiskGenius分区工具,点击【硬盘】—【删除所有分区】,【保存更改】;
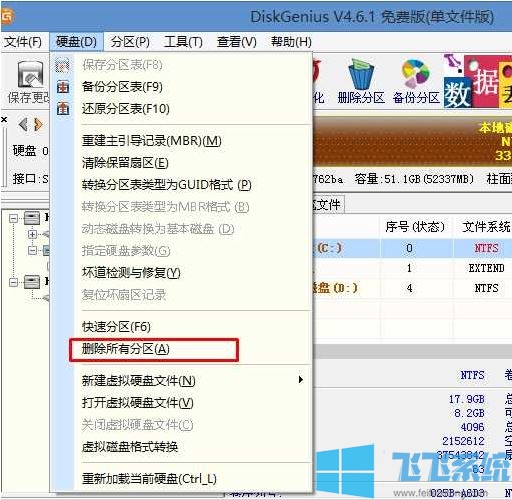
3、同样在【硬盘】选项中,选择【转换分区表类型为MBR格式】;
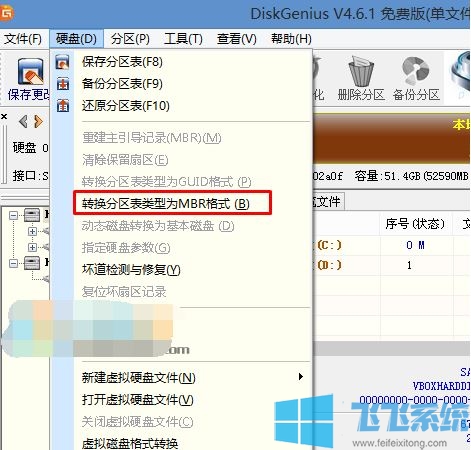
4、最后还是点击【硬盘】--【快速分区】,重新分盘,执行快速分区,分区大小几磁盘个数自己选择,确保分区表类型为MbR ,及勾选了重建主引导记录MBR,按下确定后开始分区(对了,如果是固态硬盘可要4K对齐一下哦),如图所示:
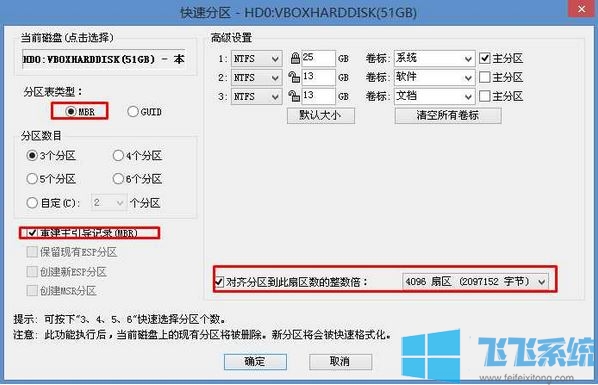
5、完成分区后,运行【PE一键装机】,选择安装系统盘所在的位置,默认选择C盘系统盘,如果盘符显示不对,可以通过查看分区大小来判断是否是对的,一般无需选择智能选择主分。在“映像路径”位置一般自动会识别U盘中的GHO文件,然后我点击确定。耐心等待GHOST文件开始安装,直到100%会提示重启,重启之后拔出U盘,系统将自动安装后完成!
以上便是飞飞系统小编给大家分享介绍的戴尔 Latitude 7390 重装win10图文教程的详细操作方法,有需要的用户快去试试吧!
分享到: