第一步:卸载Windows7
1、开机时长按 option 键来选择启动磁盘(选择MAC系统)

2、进入MAC OS X系统,前往——》实用工具——》然后打开 Boot Camp 应用以后,点击“继续”按钮,并勾选卸载Windows7或更高版本

3、随后系统会提示点击“恢复”按钮以后会移除当前 Mac 电脑上的 Windows 分区,也就是 Windows 系统

第二步:重装Win7系统
1、我们先下载一个Win7安装版系统的安装镜像ISO格式的,当然不能是GHOST版的,你可以在mac系统上直接下载或者在别的电脑下载好复拷贝过去都可以,这里要注意的是只能是64位的win7系统。
2、准备一个4G可用容量的U盘,当然小编建议使用大一点的8G左右比较合适,然后插在苹果笔记本的USB口上。
3、在MAC系统中,点击菜单上的【前往】—【实用工具】—【Boot Camp】如下图;
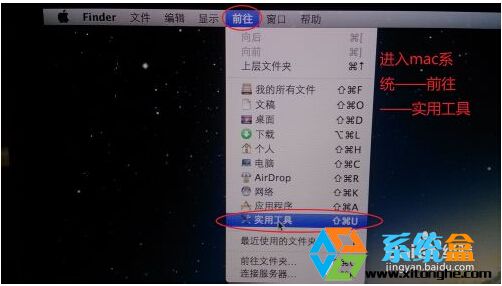
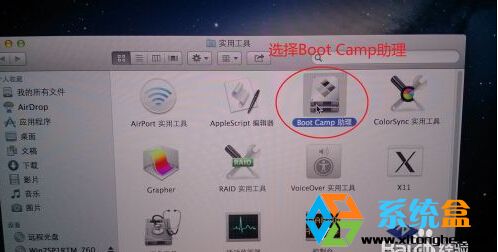
4、打开Boot Camp,然后勾选“创建Windows7安装盘”,接着点继续;(此时你也可以勾选从Apple下载最新的Windows支持软件,也就是驱动什么的,还有勾选安装Windows或更高版本);
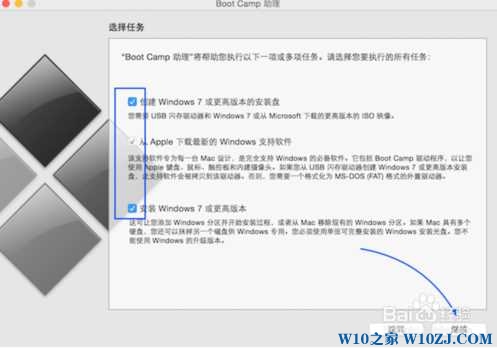
5、在“ISO映像”选择刚才下载的win7 ISO镜像文件的路径,“目的磁盘”选择你插入的U盘,点继续。
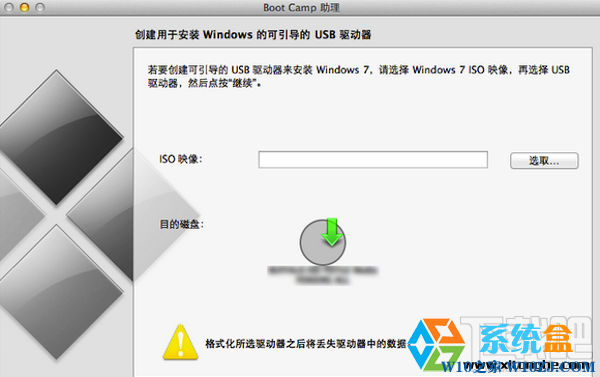
6、U 盘安装盘制作完成以后,会进入 Mac 硬盘的分割界面。在这里可以手动调整会 Windows 系统的硬盘空间。建议分配空间不少于 30G。
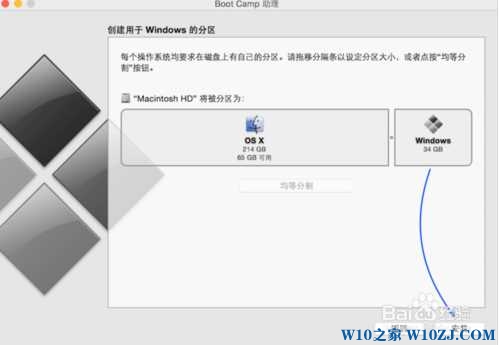
6、分配好磁盘之后Boot Camp会自动制作好用于安装Win7旗舰版的U盘安装盘,并重启;
7、在重启后记得按苹果笔记本的Option键,然后选择你制作好的U盘Win7开始安装过程。(如果是安装程序自动重启,不需要按就可以进入Win7安装程序)

选择黄色的U盘,也就是Win7安装U盘

8、接下来在安装系统分区界面里,选择bootcamp分区并点击“驱动器高级”选项,如图所示
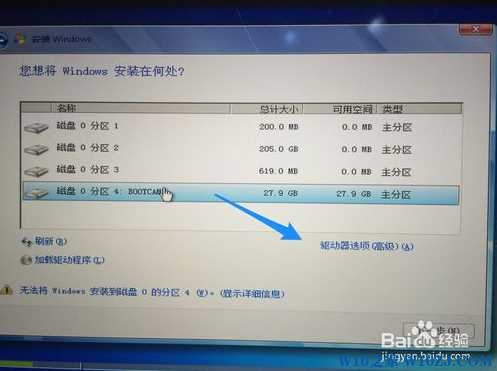
9、格式化该分区后再点下一步继续。
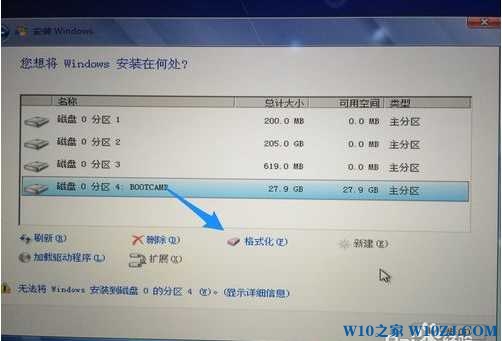
10、接下去就是安装Win7到mac 中的过程了。
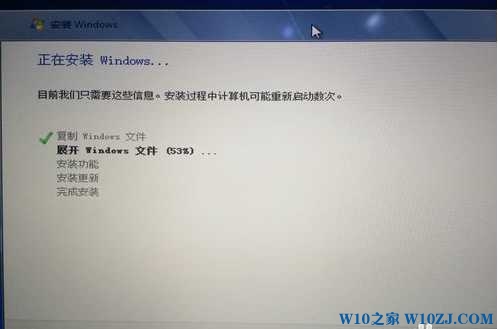
8、安装Win7旗舰版完成后,我们再安装之前下载到U盘的Boot Camp支持软件,如果没有的话回到MAC系统,在Boot Camp中下载windows支持软件,会自动下载到U盘中,然后到Win7系统中安装
以上就是苹果电脑双系统重装Win7系统的方法了,主要就是卸载后再重装一次就好了。