笔记本无线信号搜索不到的解决方法:
1、点击“此电脑”,再选择“管理”;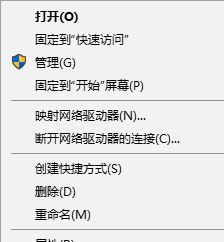
2、在打开的“计算机管理”窗口中,选择“服务和应用程序”,再选择“服务”;
3、在右侧找到并选中“Wired AutoConfig”服务,然后再单击最上面的“启动服务”按钮#f#
4、重新打开“无线网络连接”点击左侧“刷新网络列表”链接
5、如果看到了无线SSID,但还是不能连接上或连接上不能上网,则可能是DHCP或TCP/IP或SERVER或是WORKSTATION甚至是DNS服务都因待机未能自动启动,需要我们手动启动了。和上面一样,在服务窗口中分别找到并启动“DHCP Client”、“DNS Client”、“Server”、“TCP/IP NetBIOS Helper”、“Workstation”服务。
6、在开始菜单单击右键打开“设备管理器”,在右边找到无线网卡,并右击之,选择“属性”
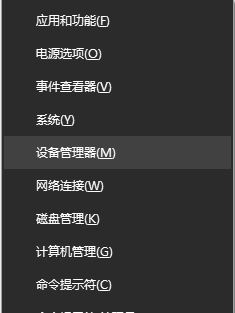
7、在打开的无线网卡属性对话框中,切换到“电源管理”选项卡,取消里面的“允许计算机关闭此设备以节约电源”复选框。
以上便是飞飞一键重装系统小编给大家带来的笔记本无线信号搜索不到的解决方法!
分享到: