ps打开错误代码16的解决方法:
1、 右击软件图标,选择“属性”;
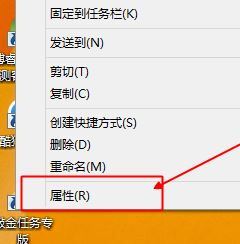
2、在弹出的对话框里选,我们选择“兼容性”选项卡,在兼容模式下勾选,然后选择Window 8或者windows 7 模式.。

3、在下面的设置栏中勾选“以管理员身份运行此程序”再点击确认(这个一定要勾选,不然还有可能出现配置错误)。

通过上述方法进行操作设置之后即可顺利打开PS啦~以上便是飞飞一键重装系统给大家分享介绍的关于win10打开PS错误代码16的有效解决方法!
分享到:
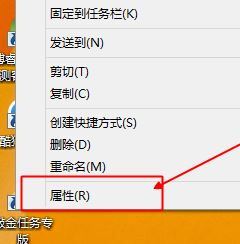


Copyright @ 2022 飞飞系统 feifeixitong.com