设置方法:
1、但是现在进入预览窗口:在文件资源管理器中,转到功能区左侧的“区域”中的查看并激活预览窗口。 在窗口的右侧出现一个新的空白区域。 如果您现在单击资源管理器中的文件 - 它也可以是Word或Excel文件 - 将会有更详细的文件内容预览。 所以你可以在文件中读取一些内容,而不用打开它。
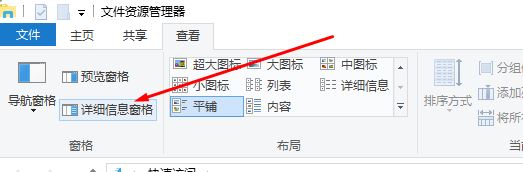
开启后小编在资源管理器中点击选中一个Excel文档之后就可以在右侧看到文档中的内容:
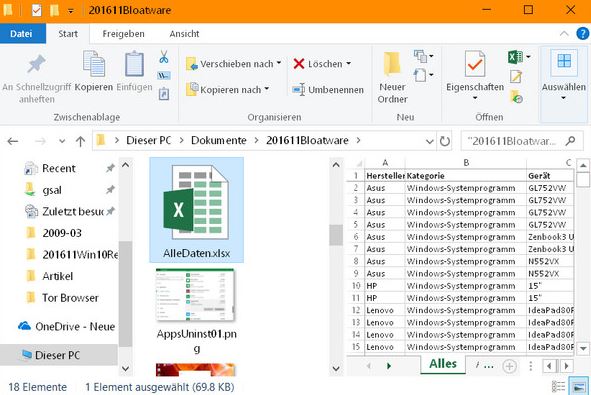
上面方法便是飞飞一键重装系统给大家介绍的关于打开win10系统文件预览的操作方法!
分享到: