win10系统将软件图标固定到任务栏中的详细操作方法
1、在这里我们以微信为例进行讲解,打开电脑后,找到电脑桌面上的微信图标。
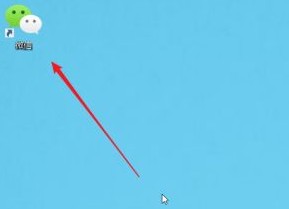
2、如下图所示,在微信图标上面右击鼠标,在下拉菜单中点击箭头所指的固定到任务栏。
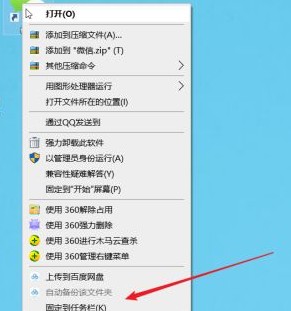
3、在电脑下方的任务栏中,我们可以看到微信图片固定在了任务栏中,单击这个图标就可以正常使用了。
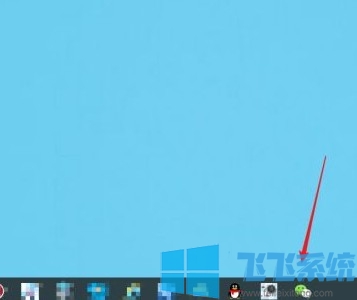
4、除此之外,我们还可以找到电脑桌面上的微信图标,鼠标放在微信上,按下左键不松手。
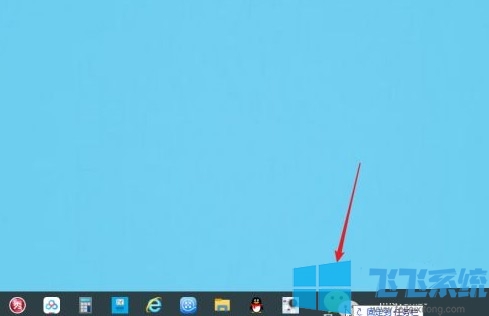
5、然后将微信图标直接拖动到任务栏中,依然可以将微信图标固定到任务栏中,这种方法更加的简洁。
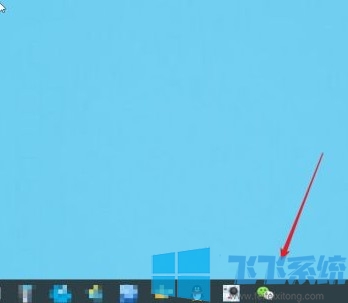
6、固定到任务栏中之后,如果想要取消固定,我们只需在这个软件上右击鼠标,然后点击从任务栏取消固定即可。
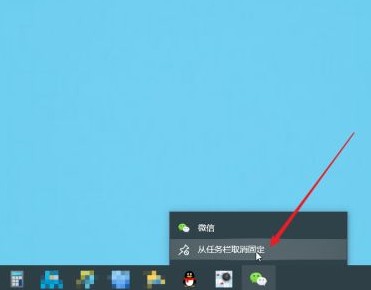
以上就是win10系统将软件图标固定到任务栏中的详细操作方法,大家按照上面的方法来进行设置之后,就可以在win10系统任务栏中看到自己固定的图标了。
分享到: