win10我的电脑图标怎么调出来
1、首先我们切换到win10系统桌面中,在桌面空白处单击鼠标右键,然后在右键菜单中选择“个性化”。

2、进入个性化窗口后我们可以在窗口左侧的导航菜单中找到“主题”这一项,点击进入主题设置界面。
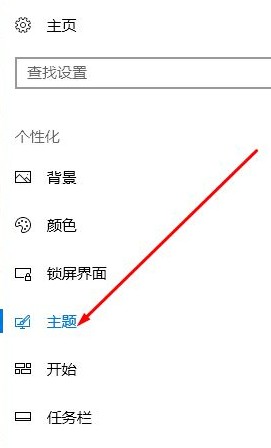
3、之后窗口右侧就会显示出主题相关的设置选项,在“相关的设置”中找到并点击“桌面图标设置”。
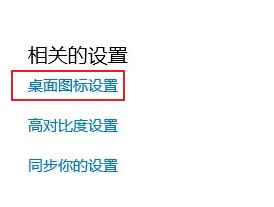
4、这时就会弹出一个“桌面图标设置”窗口,如下图所示将“计算机”勾选起来,然后点击“确定”按钮,这时我们回到桌面上查看就可以发现“此电脑”的图标了。
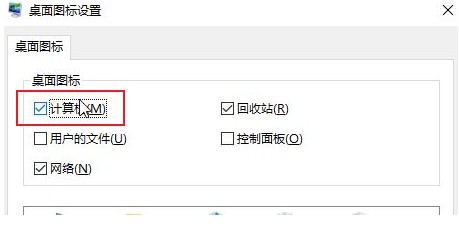
以上就是关于win10我的电脑图标怎么调出来的全部内容,大家只需要按照上面的方法来进行设置,就可以让win10系统桌面中重新显示我的电脑了。
分享到: