win10系统提示Windows无法验证此设备所需的驱动程序的数字签名的最新解决方法
1、打开设置界面。

2、打开进入设置界面,找到里面的“更新和安全”。
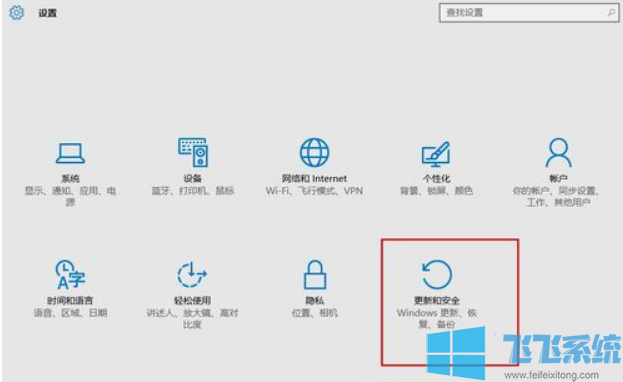
3、打开更新和安全,左侧的“修复”,点击高级启动中的“立即重启”按钮。

4、系统自动进入安全操作界面,选择“疑难解答”。
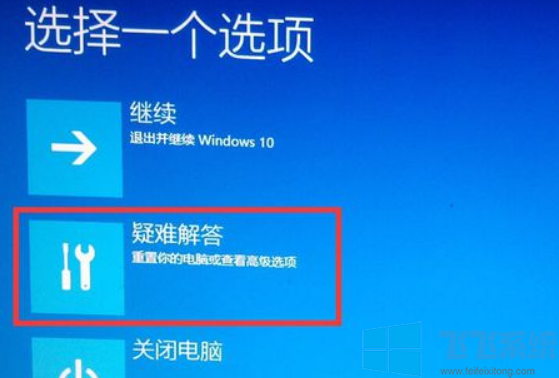
5、进入疑难解答,选择“高级选项”。
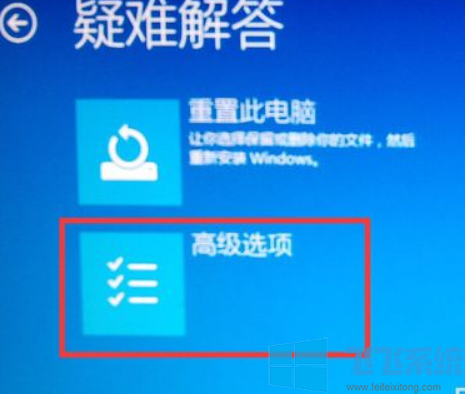
6、进入高级选项,里面有系统修复、启动修复、命令提示符、启动设置等,我们选择“启动设置”。
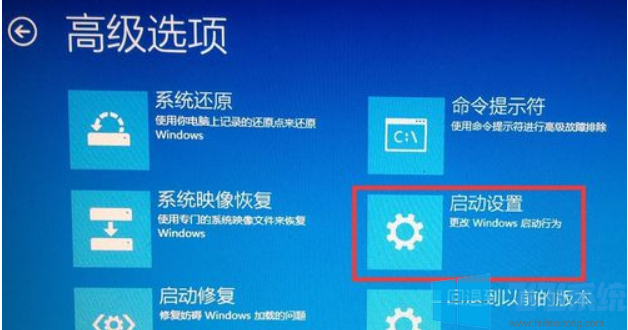
7、进入启动设置界面,点击“重启”按钮,重启计算机。

8、进入启动设置界面,有9个不同的选项,我们是进入安全模式,按一下键盘上的F7 1=F1 2=F2 以此类推。
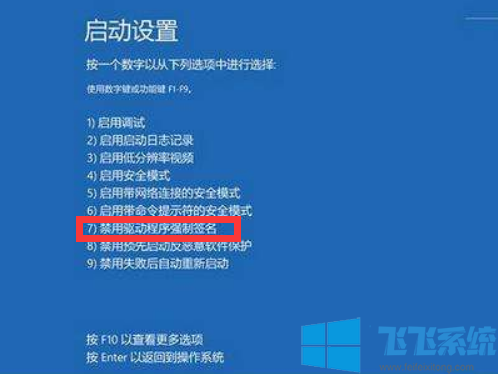
9、然后重启电脑 , 打开电脑 设备管理--》 在线更新驱动就好了。
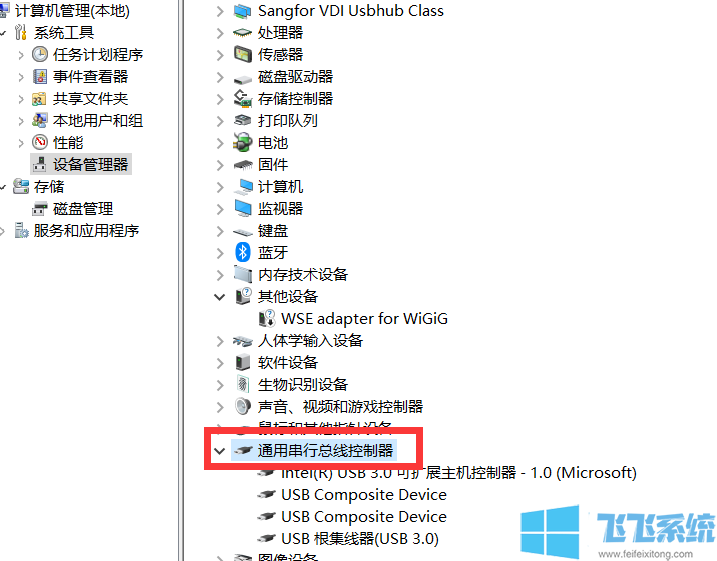
以上就是win10系统提示Windows无法验证此设备所需的驱动程序的数字签名的最新解决方法,如果你也碰到了无法验证数字签名的情况,可以参考上面的方法来解决哦!
分享到: