win10家庭版系统提示没有权限修改hosts文件的解决方法
1、打开c盘,点击“Windows”,点击“system32”-“drivers”-“etc”,找到hosts文件。
2、右键hosts文件,选择属性。
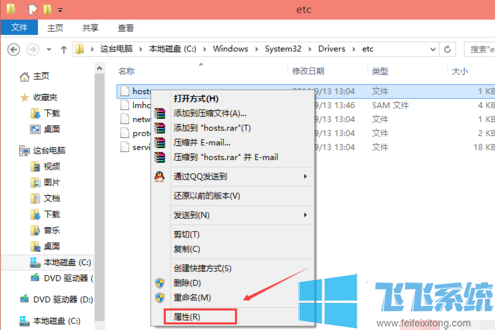
3、选择“安全”选项,点击hosts属性对话框里的“高级”。
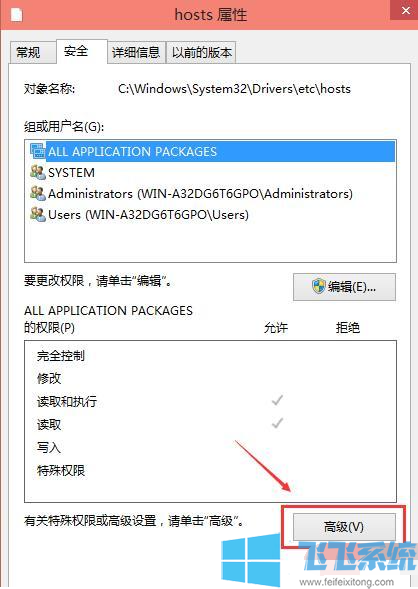
4、在hosts的高级安全设置界面点击更改权限。

5、在新弹出的对话框里点击添加按钮。
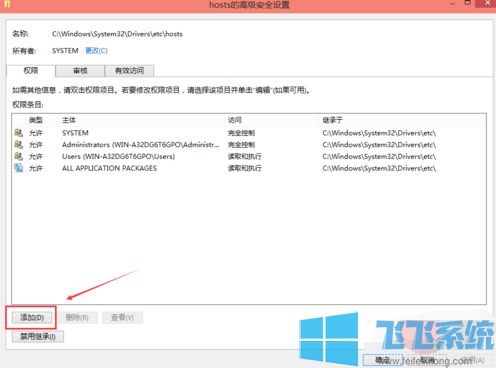
6、点击hosts的权限项目窗口下面的主体的“选择主体”。
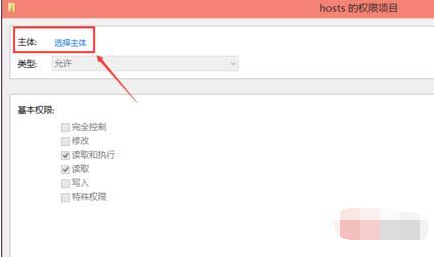
7、进入选择用户或组界面,点击高级。
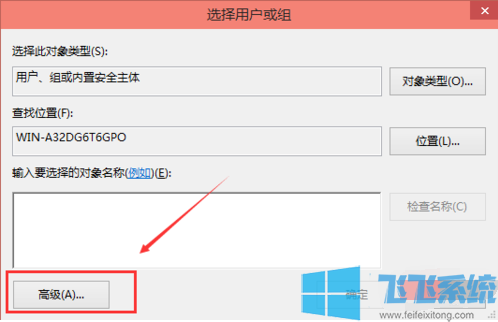
8、点击高级后,我们接着在点击立即查找,然后在查找结果里找到当前用户的账号,选中后点击确定。
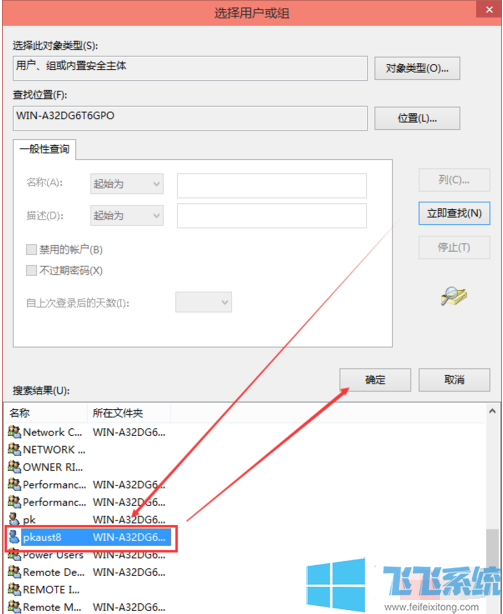
9、在选择用户或组界面里点击确定。

10、将hosts的权限项目界面下的基本权限的所以项目都勾选上,然后点击确定。

11、权限添加成功后,直接点击确定。

12、点击后,系统提示你将要更改系统文件夹的权限设置,这样会降低计算机的安全性,并导致用户访问文件时出现问题。要继续吗?我们点击是。

13、在C:\WINDOWS\system32\drivers\etc下,用记事本方式打开hosts进行修改保存即可。

以上就是win10家庭版系统提示没有权限修改hosts文件的解决方法,大家只需要按照上面的方法来进行操作,就可以正常对hosts文件的内容进行修改了。
分享到: