win7旗舰版系统任务栏中鼠标点击切换输入法的图标不见了怎么办
1、打开【控制面板】,将控制面板的查看方式改为【大图标】,找到【区域和语言】选项打开。

2、在区域和语言窗口中切换到【键盘和语言】选项,点击【更改键盘】铵钮,进入下一步。

3、在文本服务和输入语言窗口切换到【语言栏】选项。然后点击【停靠于任务栏】选项。

4、回到桌面,我们就可以在任务栏的右侧看到输入法图标了。
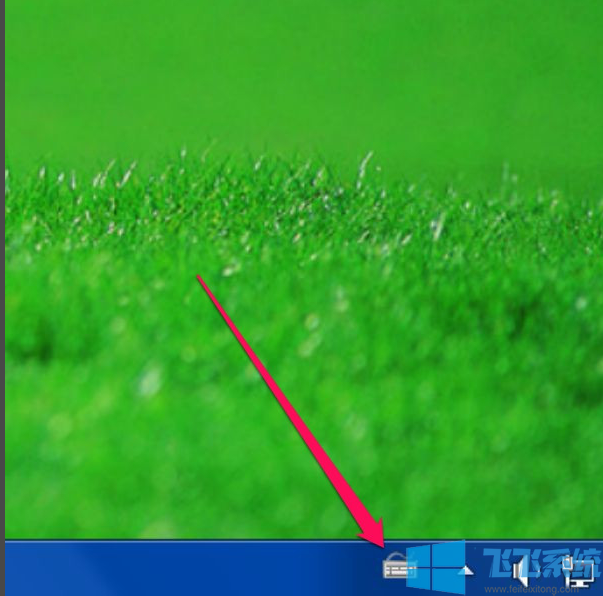
以上就是关于win7旗舰版系统任务栏中鼠标点击切换输入法的图标不见了怎么办的全部内容,大家只需要按照上面的方法来进行操作,就可以重新在任务栏中显示切换输入法的图标了。
分享到: