win10家庭版系统自定义电脑休眠时间图文教程
1、在win10桌面的空白处点击右键,选择“个性化”
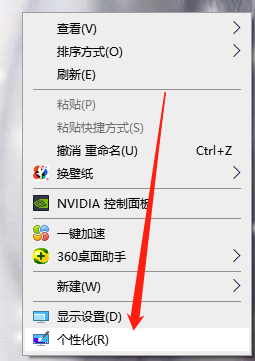
2、打开个性化窗口后,点击个性化设置窗口右边的“锁屏界面”,然后再点击“屏幕保护程序设置”
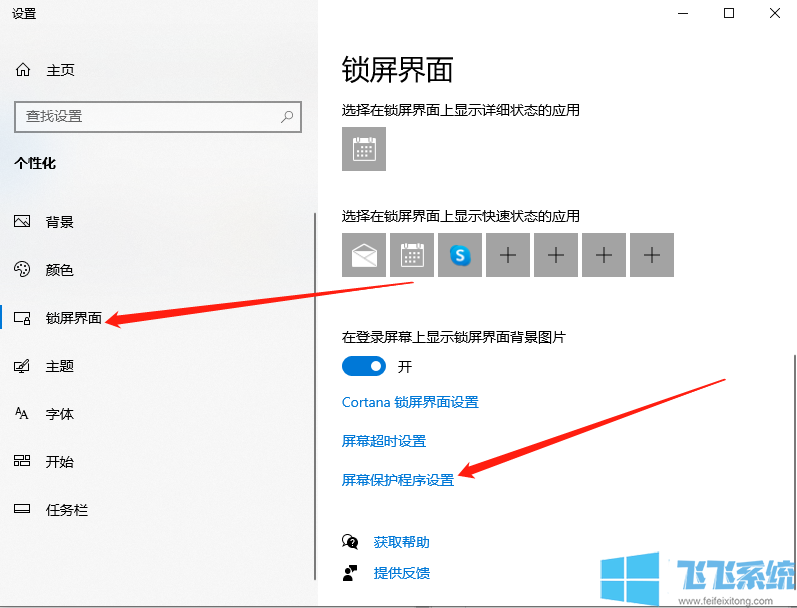
3、再点击“更改电源设置”
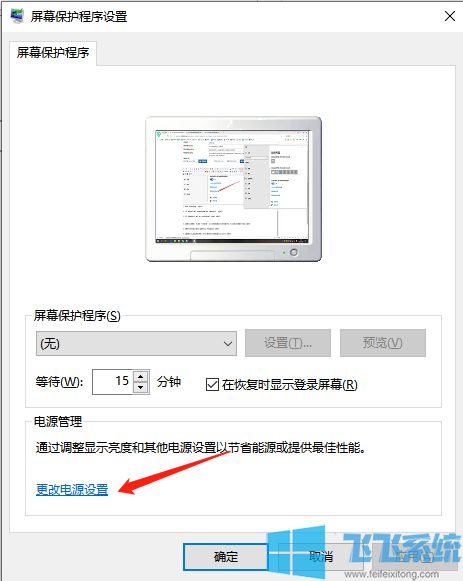
4、打开“电源选项”窗口,点击电源选项窗口里的“创建电源计划”,如图所示:
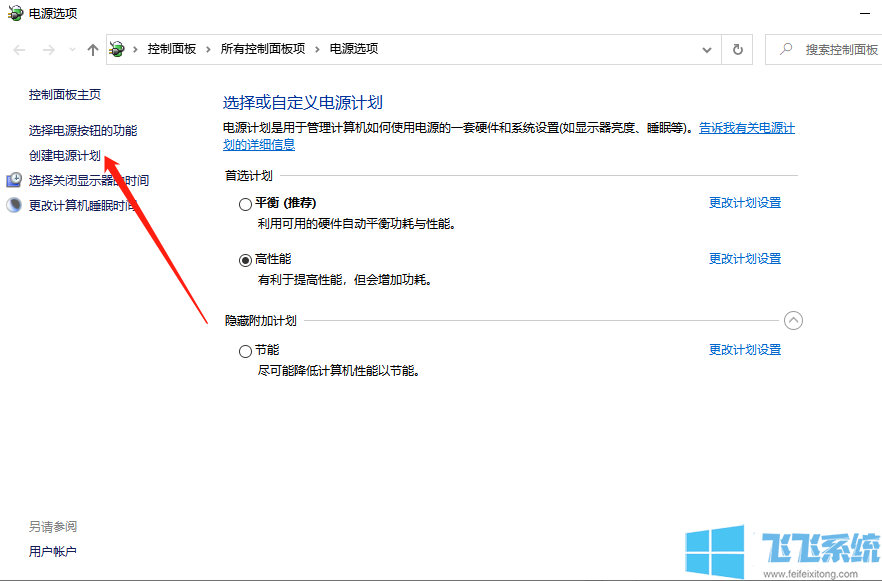
5、打开“创建电源计划”窗口,输入计划名称后点击下一步按钮
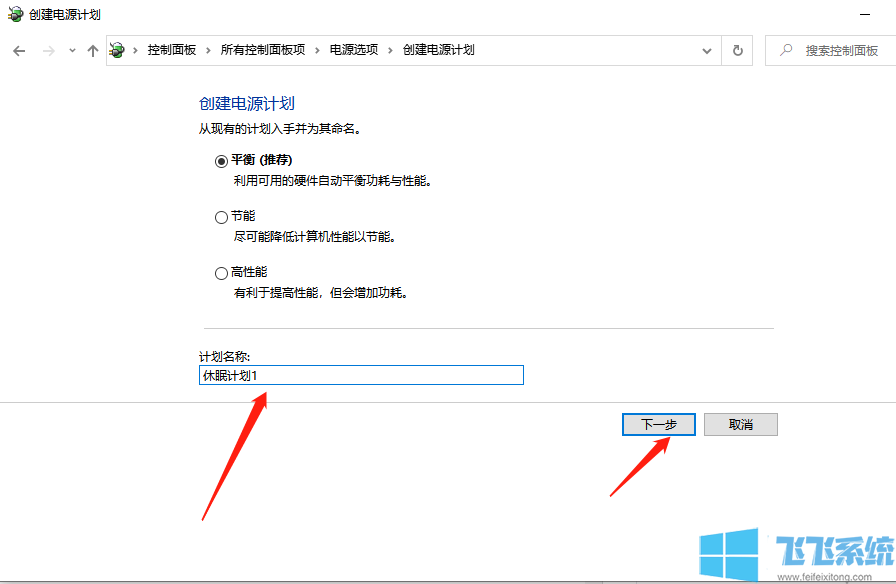
6、在编辑计划设置窗口,可以看到“关闭显示器”,这个选项就是设置自动关闭显示器时间的。可以按照自己的需要进行设置。
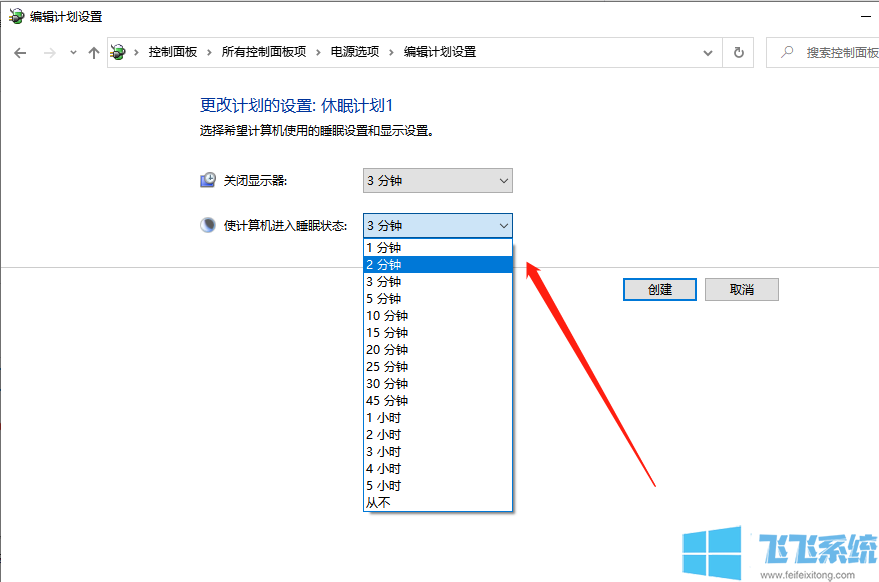
7、设置好关闭显示器和计算机进入睡眠状态后,点击创建按钮。
8、创建设置好以后返回电源选项界面,此时可以看到首选计划里面我创建的休眠计划1
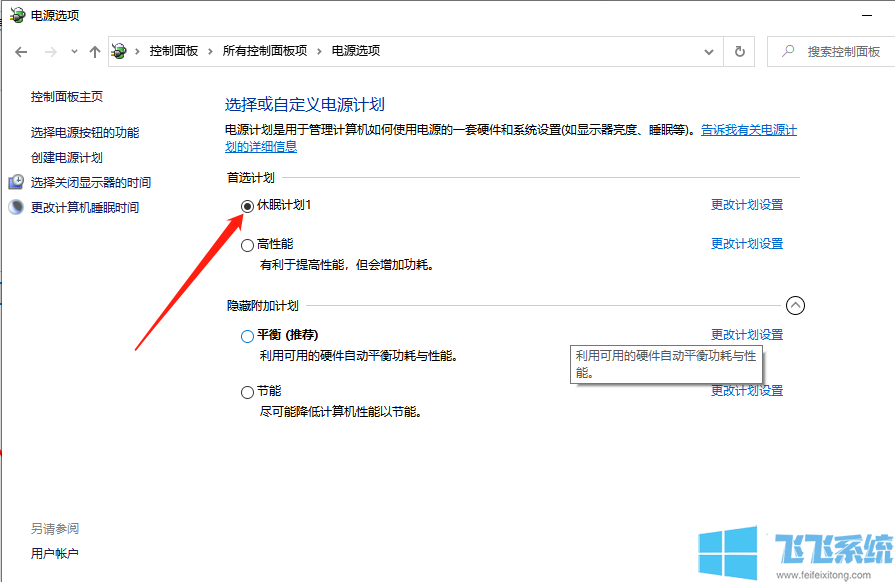
以上就是win10家庭版系统自定义电脑休眠时间图文教程,大家只需要按照上面的方法来进行操作,就可以修改win10家庭版系统中的休眠时间了。
分享到: