Win10自动切换夜间模式的设置方法
1、首先打开“任务计划”,开始菜单搜索即可打开;2、,搜索到“任务计划程序”后点击启动它。接下来点击窗口右侧列表中的“创建任务”命令,在弹出的“创建任务”窗口里面点击“常规”标签,接着在“名称”输入框里面创建一个任务名称,比如我们这里就设置为“开启系统深色主题”。然后在最下方的“配置”列表里面,选择“Windows10”项
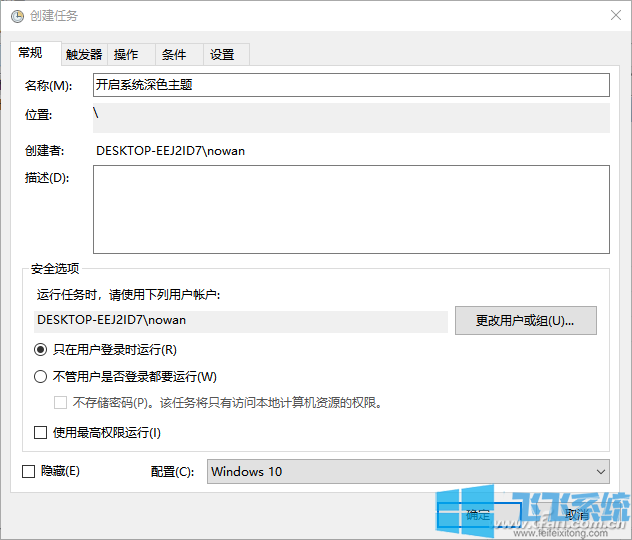
2、切换到配置窗口的“触发器”标签,点击“新建”按钮后在弹出的窗口中,选择“开始任务”列表中的“指定任务时”选项。然后选择“每天”项,并且在时间列表中设定激活“深色主题”的时间,比如我们这里就设置为19:00。设定完成后点击“确定”按钮,再切换到配置窗口的“操作”标签,点击“新建”按钮后在弹出窗口的“操作”列表里面选择“启动程序”选项。
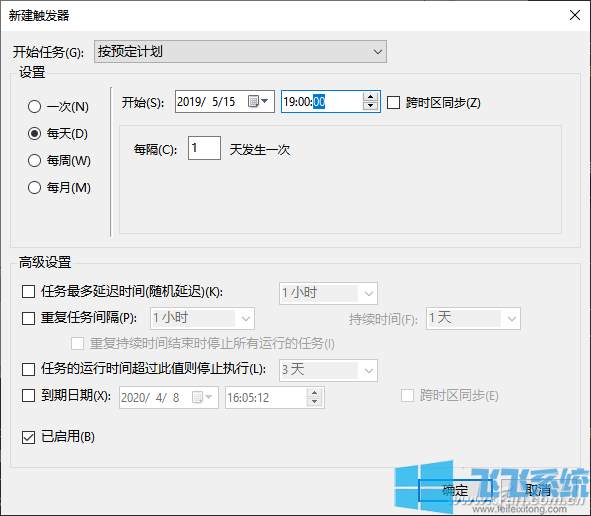
3、在“程序或脚本”输入框里面设置注册表编辑器“Reg.exe”,再在“添加参数”中输入“add HKCU\SOFTWARE\Microsoft\Windows\CurrentVersion\Themes\Personalize /v SystemUsesLightTheme /t REG_DWORD /d 0 /f”。最后连续点击“确定”按钮,就可以创建所需的任务计划了。当我们设定的时间一到,就可以通过修改注册表参数的方式,切换到系统的“深色主题”状态了。
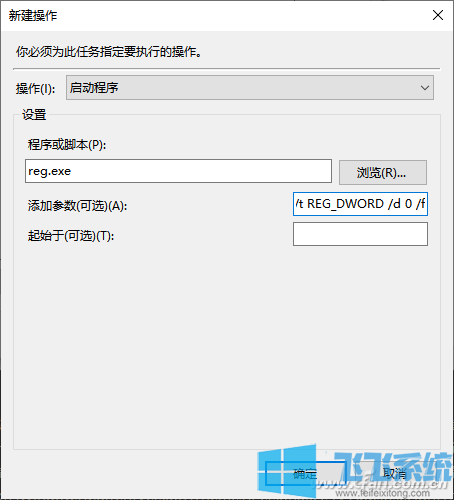
4、上面的配置并不完美,因为最新的Windows 10系统中,将“深色主题”分成了系统模式和应用模式两种。系统模式只针对系统窗口的内容进行设置,而应用模式则会针对系统中的软件程序的窗口进行设置。我们刚刚的任务计划是只针对系统的,所以接下来我们还需要针对软件程序进行设置。
我们首先按照前面的方法来创建一个新的任务计划,接着将这个计划的名称设置为“开启应用深色主题”。接着按照前面的方法设置任务的激活时间以及启动程序等内容,然后在“添加参数”中输入“add HKCU\SOFTWARE\Microsoft\Windows\CurrentVersion\Themes\Personalize /v AppsUseLightTheme /t REG_DWORD /d 0 /f”,最后点击“确定”按钮完成这条任务计划的创建;
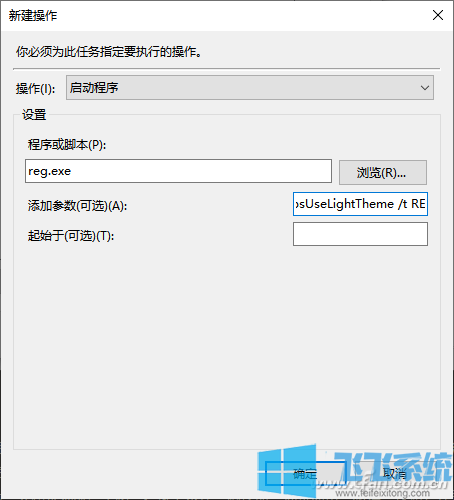
5、系统的“深色主题”适合晚上使用,白天用起来则不太方便,因此我们在每天白天还需要将系统切换到默认的“浅色主题”。
我们首先按照前面的方法创建一个新的任务,将其命名为“关闭系统深色主题”。接下来在“触发器”标签点击“新建”按钮,在弹出的窗口中选择“开始任务”列表中的“启动时”选项
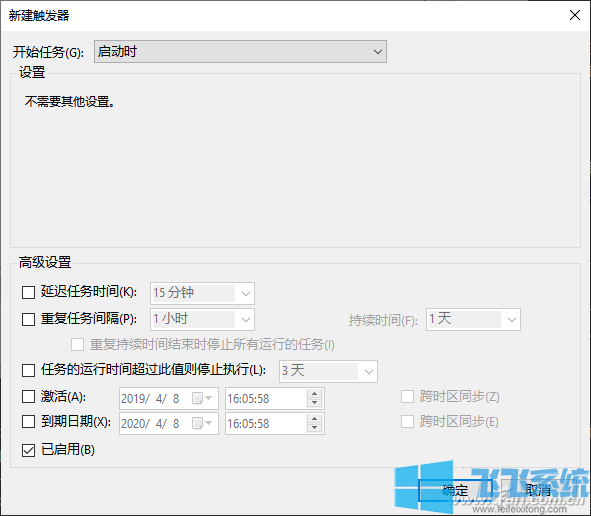
6、在“添加参数”中输入“add HKCU\SOFTWARE\Microsoft\Windows\CurrentVersion\Themes\Personalize /v SystemUsesLightTheme /t REG_DWORD /d 1 /f”即可。再按照同样的方法创建一个名为“关闭应用深色主题”的任务计划,其他的配置内容和“关闭系统深色主题”一模一样,不过要把“添加参数”修改为“add HKCU\SOFTWARE\Microsoft\Windows\CurrentVersion\Themes\Personalize /v AppsUseLightTheme /t REG_DWORD /d 1 /f”。以后当系统启动的时候,任务计划就会自动将深色模式关闭掉,从而避免了手工操作的麻烦。
以上便是飞飞系统给大家带来的自动切换夜间模式的设置方法!
分享到: