Excel表格下拉菜单设置方法
1、首先我们打开一个excel表格,选中要设置的单元格,找到数据,点击进入,如图所示: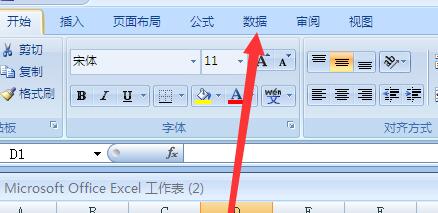
2、然后找到数据有效性,点击进入,见下图:
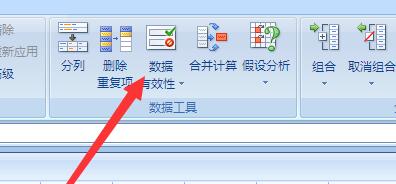
3、然后在弹出界面点击允许中的下拉三角,见下图:
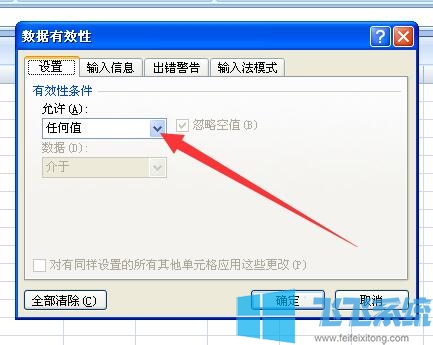
4、接着找到序列,点击【选择】,见下图:
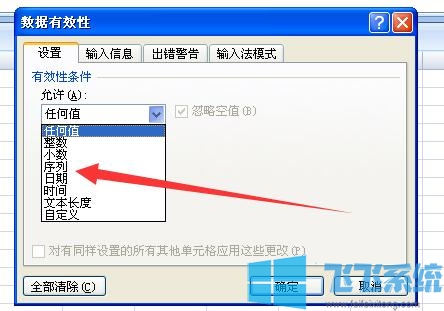
5、在出现的来源框中,输入要设置的选项,例如,优秀,一般,差,注意要用英文的逗号隔开
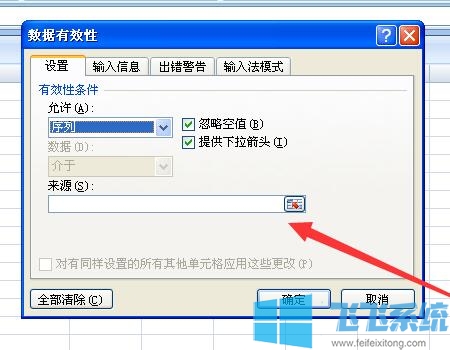
6、最后确定,这样在单元格内就出现了下拉选项,选项内容就是优秀,一般,差
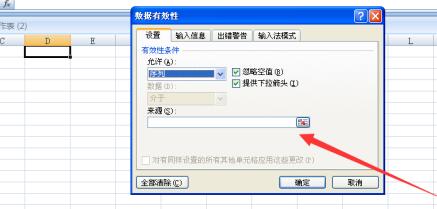
关于excel表格下拉菜单选项如何操作的方法就给大家介绍到这里,希望可以帮到大家!
分享到: