使用小白一键重装工具重装win10系统图文教程
1、为了保证系统重装的成功率,安装使用小白一键重装系统软件时请先 退出杀毒软件,之后打开软件并点击“我知道了”软件操作界面。

2、在“一键装机”功能页中可以看到“系统重装”这一选项,点击打开它。

3、此时小白一键重装工具会先检测装机环境,检测完毕后点击“下一步”。

4、之后会进入“选择系统”界面,在系统列表中选择需要安装的win10系统版本,点击其右侧的“安装此系统”按钮。
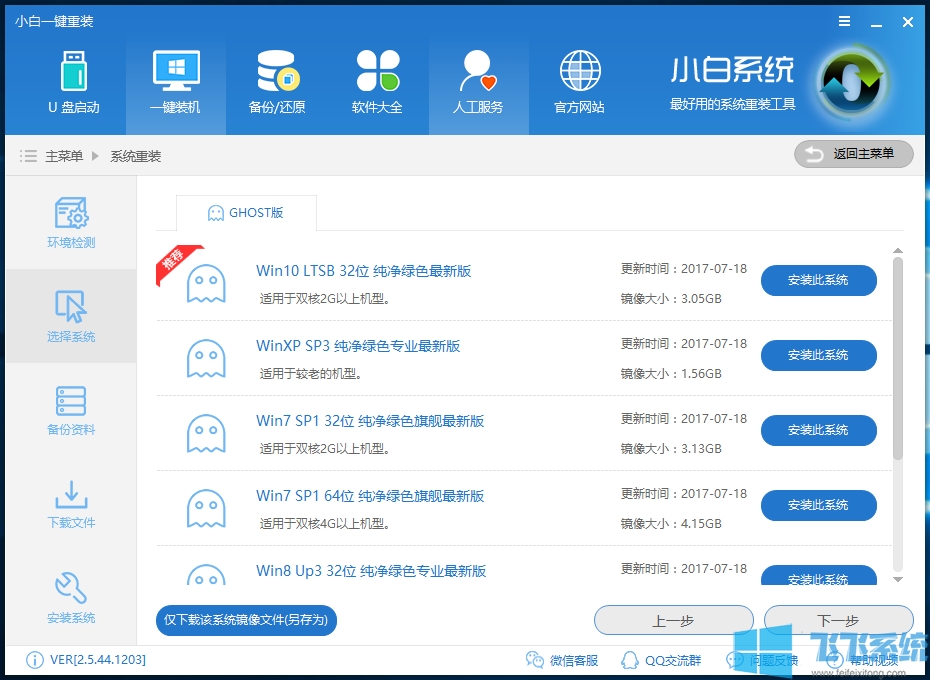
5、在安装win10系统前我们还可以使用小白一键重装工具备份一下当前系统中的文件、系统、驱动等,大家可以根据自己实际需求进行选择,完成后点击“下一步”继续安装系统。

6、最后等待系统下载完成就可以了,小白一键重装工具会自动帮我们执行安装操作,无需我们动手了。

以上就是使用小白一键重装工具重装win10系统图文教程,如果你对于win10系统重装比较陌生,那么使用上面的方法无疑是最好的选择。
分享到: