
查看Excel版本的操作方法
1、不同版本查看不一样。比如2003的版本。打开Excel文件,点击后打开如下界面可以查看EXCEL版本信息。
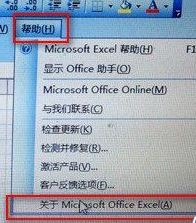
2、2007的版本就不一样。在点击帮助按钮时,是打不开的,你要选择自定义快速访问工具栏,见下图:
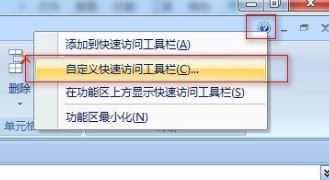
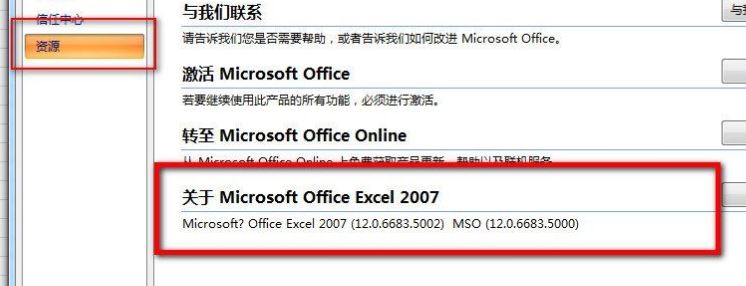
3、新版的excel,打开Windows10系统的Excel应用,打开的Excel应用主界面,我们点击左上角的“文件”菜单;
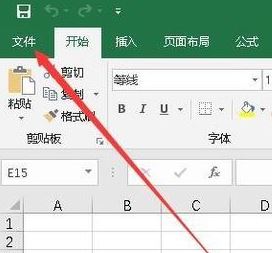
4、在左侧点击左侧边栏的“帐户”菜单项;
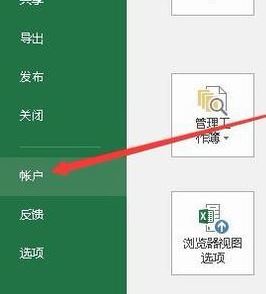
5、此时即可看到excel的版本号了!
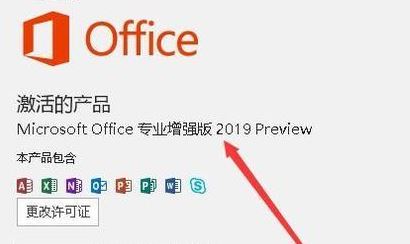
以上便是飞飞系统给大家介绍的查看Excel版本的操作方法!
分享到: