苹果电脑录屏教程
1、首先进入应用程序文件夹,打开QuickTime Player;
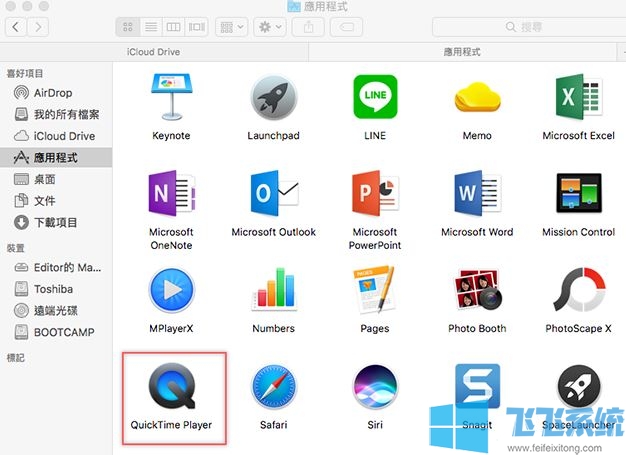
2、点击左上角的文件-新增屏幕录制;
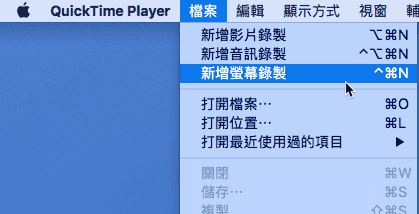
3、此时会出现一个小窗口,点击圆形按钮旁边的菜单可以选择麦克风来源,如图所示:
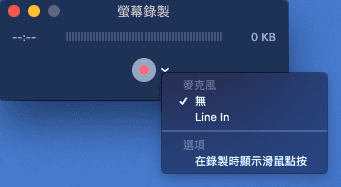
4、点击鼠标左键是录制全屏幕,如果只想录制部分区域,可以用自行用鼠标截取录制的部分。

5、录制完成后视频文件格式是MOV,如果想要改成MP4,请点击右键找到“为所选的视频文件编码”。在“Setting”选择“720p”,调整画质后按继续,然后将扩展名改成「.mp4」即可。
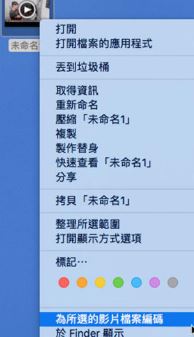
以上便是飞飞系统小编给大家分享介绍的苹果电脑录屏教程,感兴趣的用户快去试试吧~
分享到: