win10系统如何设置多次输入登录密码错误后锁定电脑
1、使用“win+R”组合键打开运行窗口,在窗口中输入“gpedit.msc”并按回车键打开“本地组策略编辑器”窗口。在窗口左侧依次点击“计算机配置 - Windows设置 - 安全设置 - 账户策略 - 帐户锁定策略”,然后在右侧窗口就可以看到“帐户锁定阈值”设置选项。
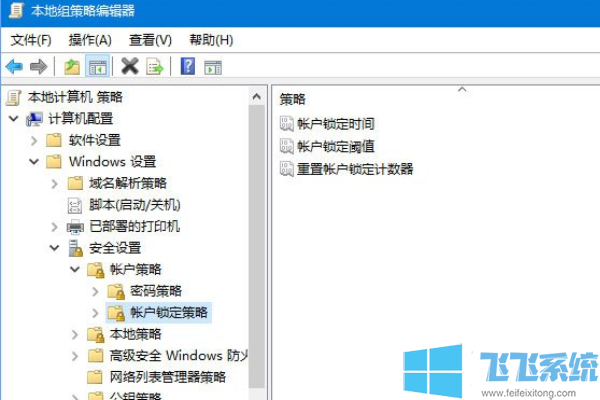
2、双击打开“帐户锁定阈值”属性窗口,在“本地安全设置”选项卡中可以看到默认值为0,也就是没有开启登录尝试失败次数限制。我们将阈值设置为合适的次数,例如“5”次。
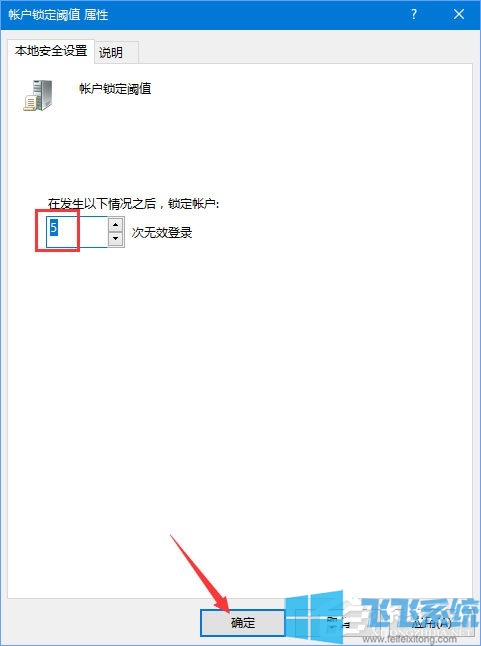
3、那么以后在登录Win10系统时如果连续输入帐户密码错误5次就会被锁定帐户,从而防止了他人的恶意登录尝试。帐户锁定时间及重置帐户锁定计数器时间均为系统建议的30分钟之后,当然你也可以更改这个时间。
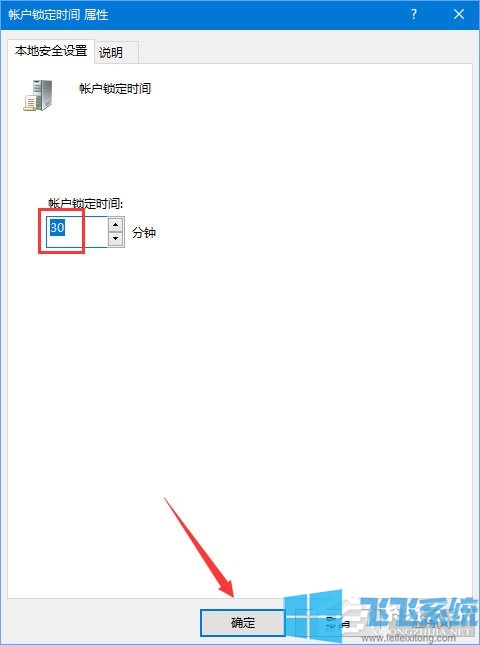
以上就是关于win10系统如何设置多次输入登录密码错误后锁定电脑的全部内容,更多win10系统相关教程,欢迎大家继续关注飞飞系统哦。
分享到: