
推荐:Office 2016四合一精简安装版
Word文档使用快捷键截图的操作方法
1、打开word软件,然后在菜单那里找到插入选项;
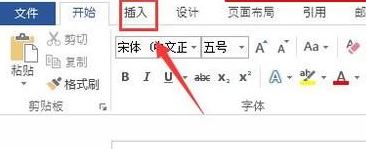
2、点击插入选项在其内找到屏幕截图选项
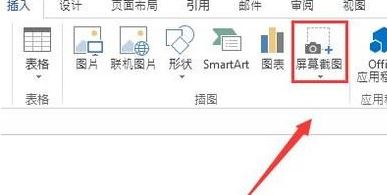
3、点击屏幕截图选项的下拉箭头,在其下拉菜单里找到屏幕编辑选项
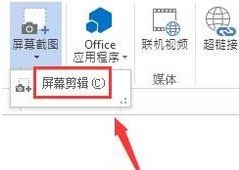
4、然后我们点击屏幕编辑选项进入截图模式,我们画出需要的范围,可以看到截图就自动进入到我们的编辑页面之内了
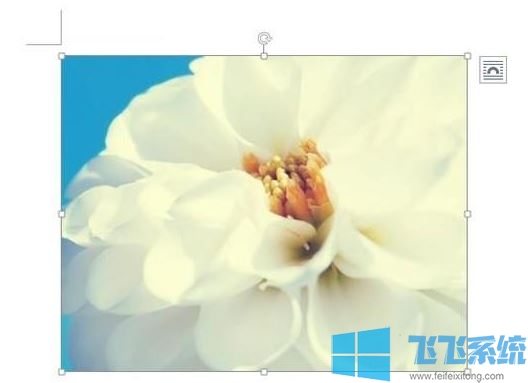
如果要把word当前窗口截图可以用截图工具或者按键盘上的alt+prtscsysrq键,然后粘贴在图像处理软件或者word中。
以上便是飞飞系统小编给大家带来的Word文档使用快捷键截图的操作方法!
分享到: