win7无线网络连接突然不见了怎么办
1、首先在win7系统桌面中找到“网络”图标,使用鼠标右键单击该图标,在弹出的右键菜单中选择“属性”这一项。

2、此时会打开网络和共享中心窗口,在窗口左侧的菜单中点击“更改适配器设置”这一项。

3、更改适配器设置窗口中找到“无线网络连接”并双击打开它。

4、此时会弹出无线网络连接状态窗口,我们点击窗口左下角的“属性”按钮。

5、接着在新弹出的无线网络连接属性窗口中点击如下图所示的“配置”按钮。
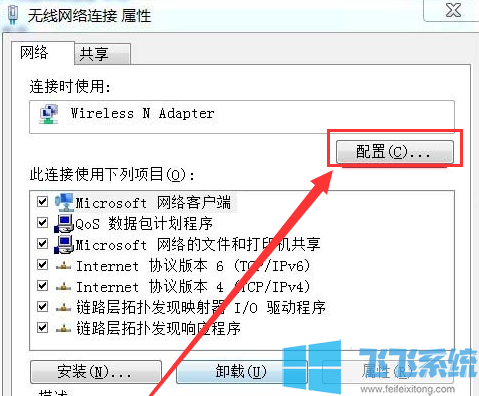
6、之后会弹出如下图所示的窗口,在“电源管理”选项卡中将“允许计算机关闭此设备以节约电源”取消勾选,然后点击“确定”按钮即可。
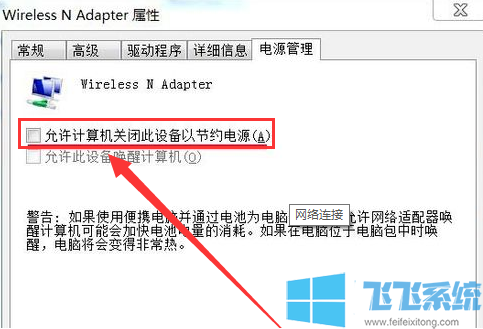
以上就是关于win7无线网络连接突然不见了怎么办的全部内容,大家按照上面的方法来进行操作,应该就不会再出现无线网络连接不见的情况了。
分享到: