
word合并文档图文教程
1.打开一个需要用到的word文档文件。
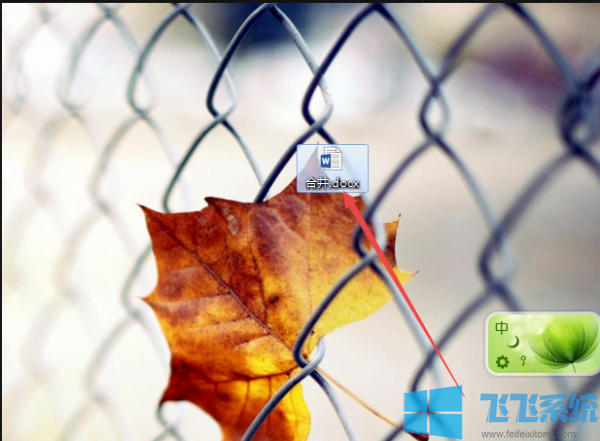
2.打开之后,在当前的页面中点击上面的插入 菜单选项。
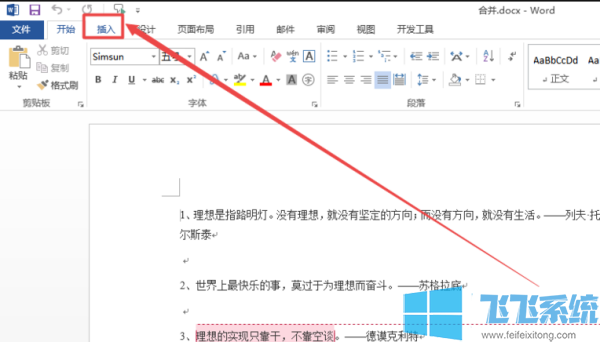
3.然后在打开的选项卡页面中可以看到一个 对象 的选项。
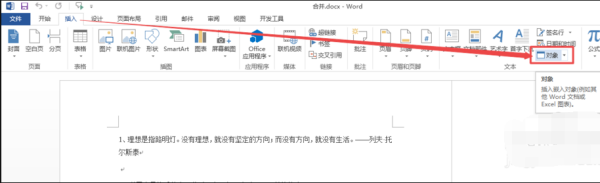
4.然后点击对象后面的下拉小三角,在出现的菜单中点击 文件中的文字 选项。
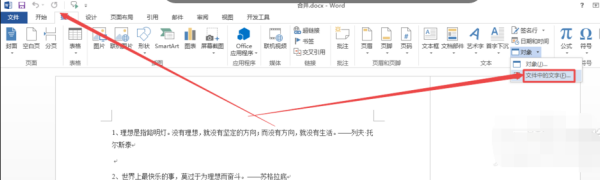
5.然后在打开的窗口中根据实际需要选择要合并的文档文件,选择好之后,点击 插入。
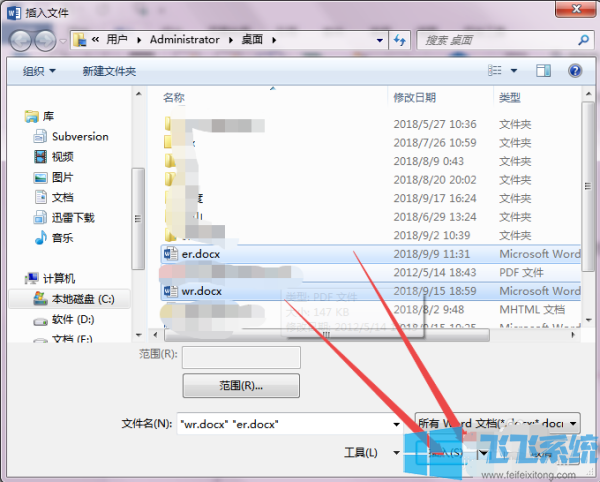
6.一会之后,就可以看到将刚才插入的文档文件合并过来了,合并的内容在文档文档后面。
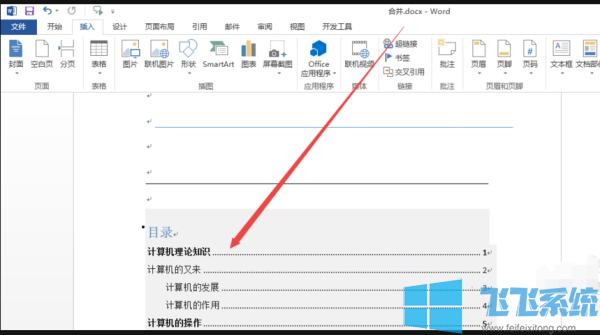
以上便是飞飞系统小编给大家介绍的word合并文档图文教程,有需要的用户快来试试吧~
分享到: