win7系统如何自定义登录界面背景图片?很多网友为了自己的电脑安全,都会给自己的电脑设置一个登录密码,每次开机后需要在登录界面中输入正确的密码才可以打开电脑。有些网友可能会对win7系统默认的登录系统感到不满意,想要使用自己收藏的图片来自定义登录界面。为此小编今天就分享一下win7系统自定义登录界面背景图片的详细设置方法,有需要的朋友一起来看看吧。
win7系统自定义登录界面背景图片的详细设置方法
方法一:手动修改开机登录界面
1、首先使用“win+R”组合键打开“运行”窗口,在窗口中输入“regedit”并点击“确定”按钮打开注册表窗口;
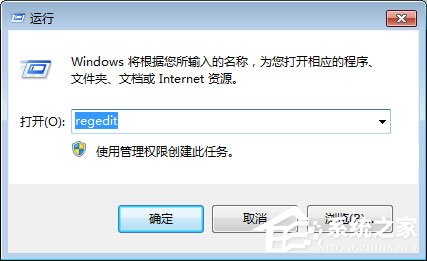
2、此时会弹出注册表编辑器窗口,我们在窗口左侧依次点击“HKEY_LOCAL_MACHINE/SOFTWARE/Microsoft/Windows/CurrentVersion/Authentication/LogonUI/Background”定位到指定位置;
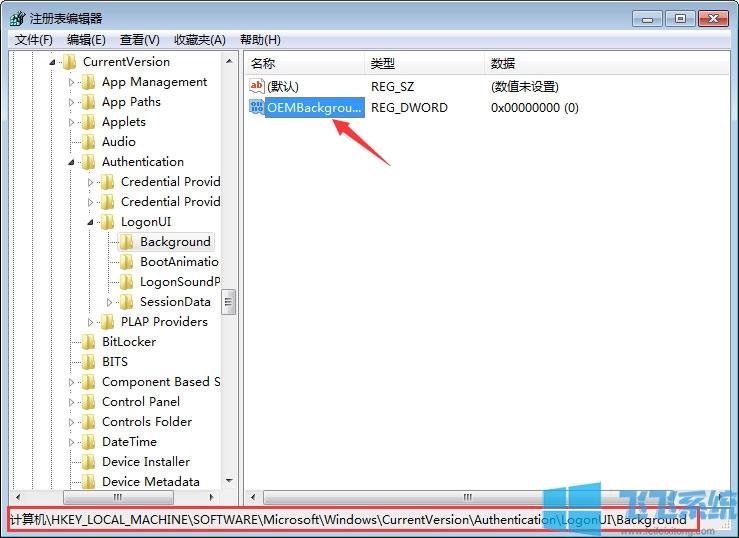
3、之后在窗口右侧找到“OEMBackground”这一项(如果没有就自己新建一个),双击打开编辑窗口,然后将“数值数据”的值修改为“1”并点击“确定”按钮;
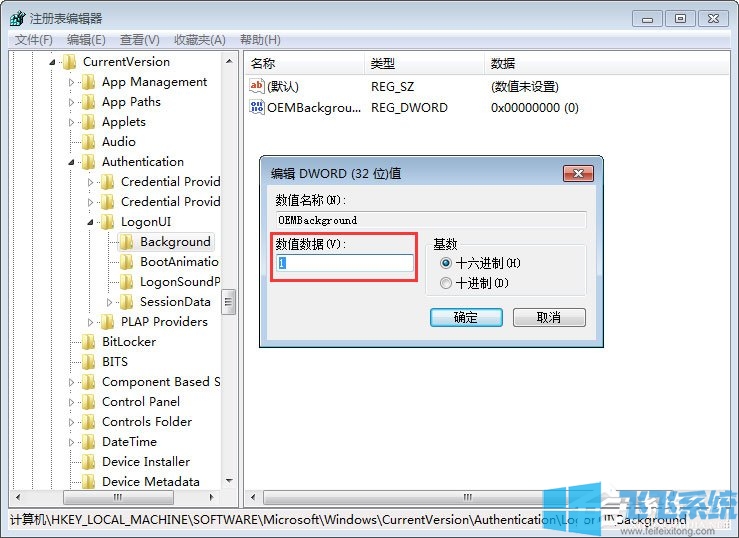
4、接着在资源管理器窗中打开“C:\Windows\System32\oobe”目录,在其中创建一个名为“info”的文件夹;
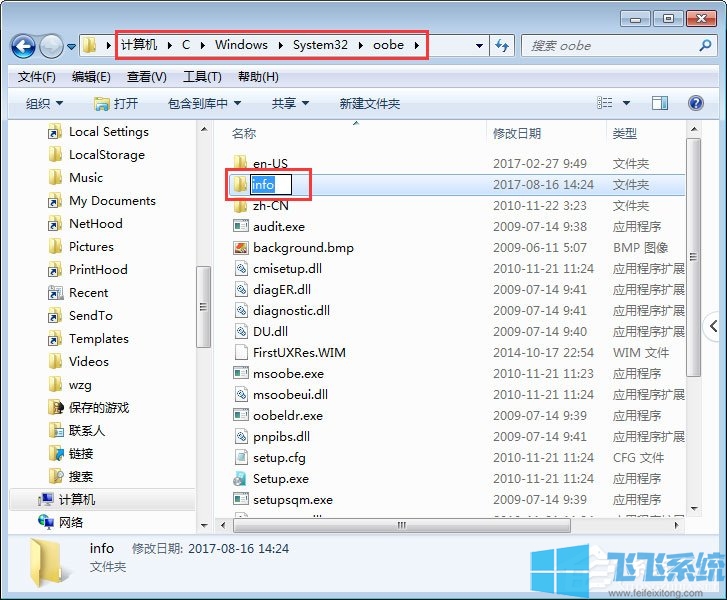
5、在打开的info目录下创建一个名为“backgrounds”的文件夹;
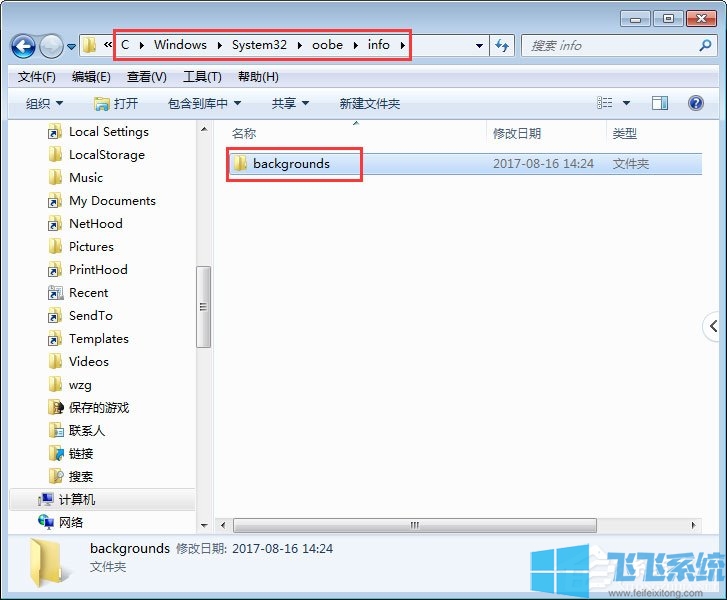
6、将想要设置为背景图片的图片修改为1024×768像素的大小,并保存为JPG格式。然后将调整好的背景图片保到刚刚创建的“backgrounds”目录中,将其重命名为“backgroundDefault.jpg”就可以了;
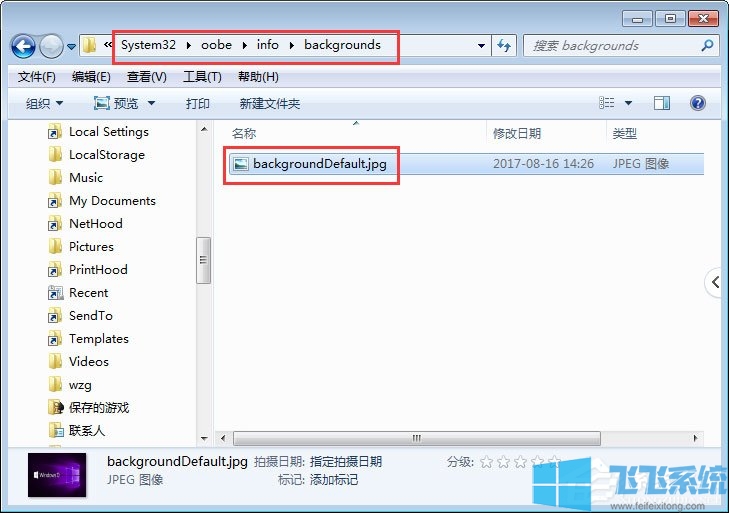
方法二:使用好桌道软件修改
1、下载安装好桌道美化软件;
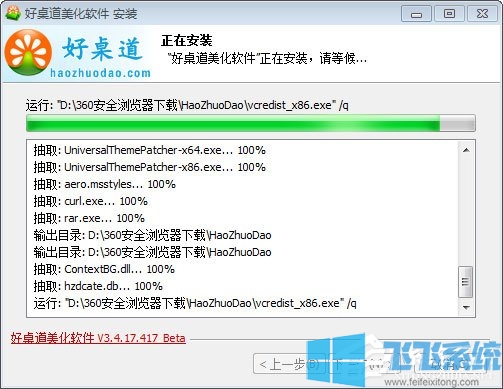
2、打开好桌道美化软件,找到好桌道的“登录界面”界面;
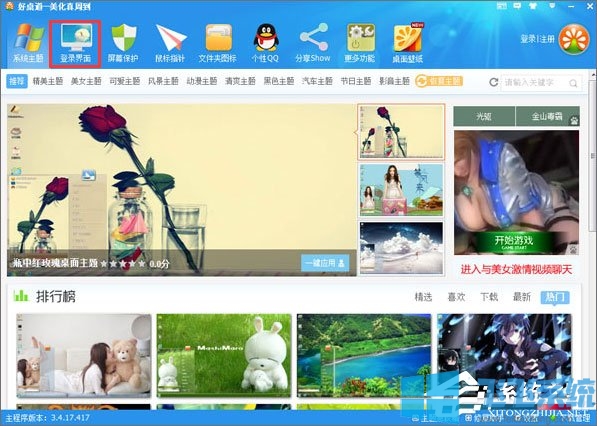
3、选择好喜欢的登录界面,下载好之后,点击应用就可以了,还可以预览效果;
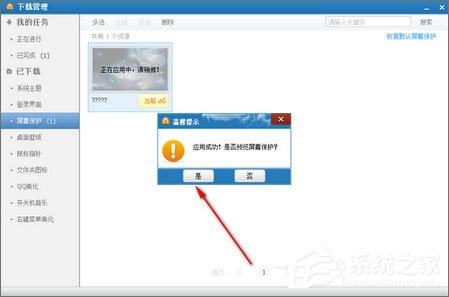
以上就是win7系统自定义登录界面背景图片的详细设置方法,上面的方法都可以修改登录界面的背景图片,大家可以根据自己的实际情况来选择对应的方法哦。