win10系统是支持多个平台的系统,在win10系统上我们可以安装平板并使用。那么问题是平板要怎么使用键盘呢?难道是要外接键盘设备吗?其实并没有那么复杂,win10系统里有个触摸键盘可以使用,下面小编就讲一讲win10触摸键盘的开启方法吧。
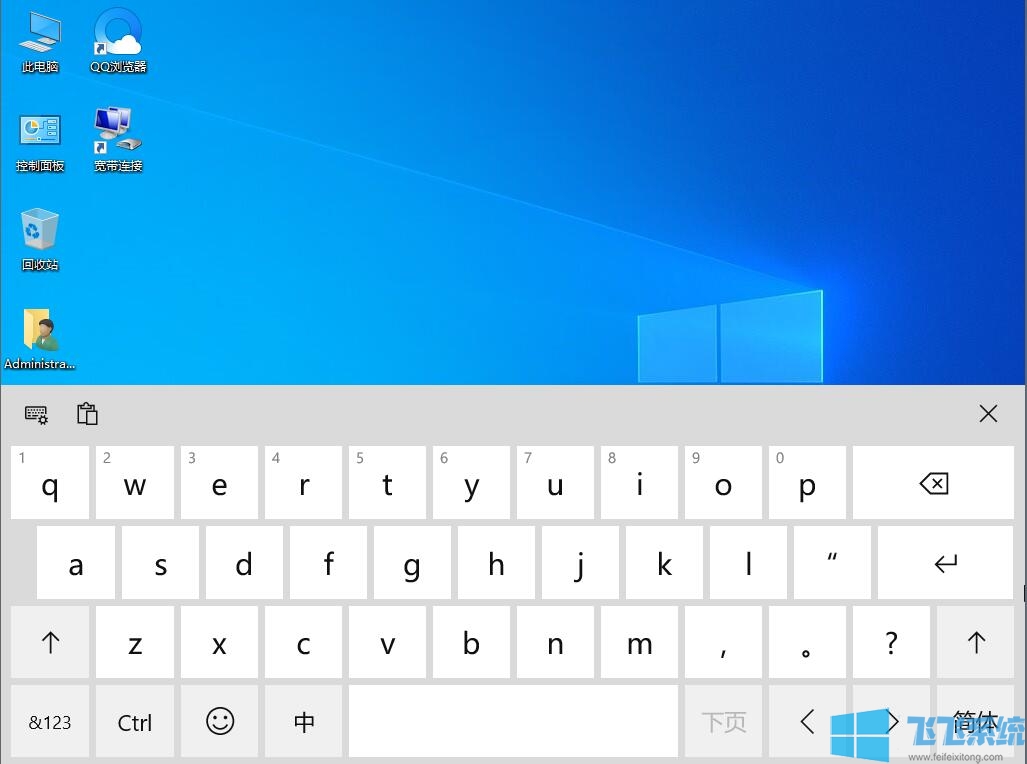
开启win10触摸键盘方法详细如下:
1、点击桌面底部任务栏左侧的Win图标,在开始界面中点击设置按钮;
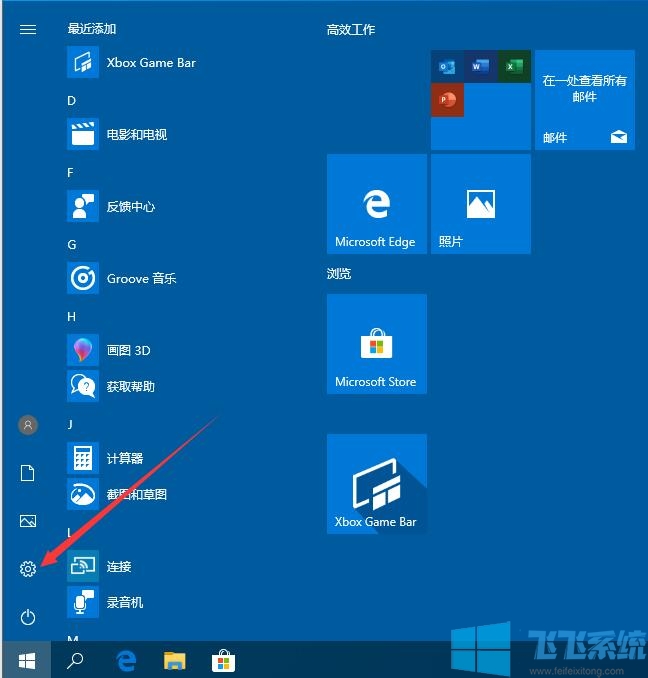
2、在Windows设置界面中,点击个性化选项;
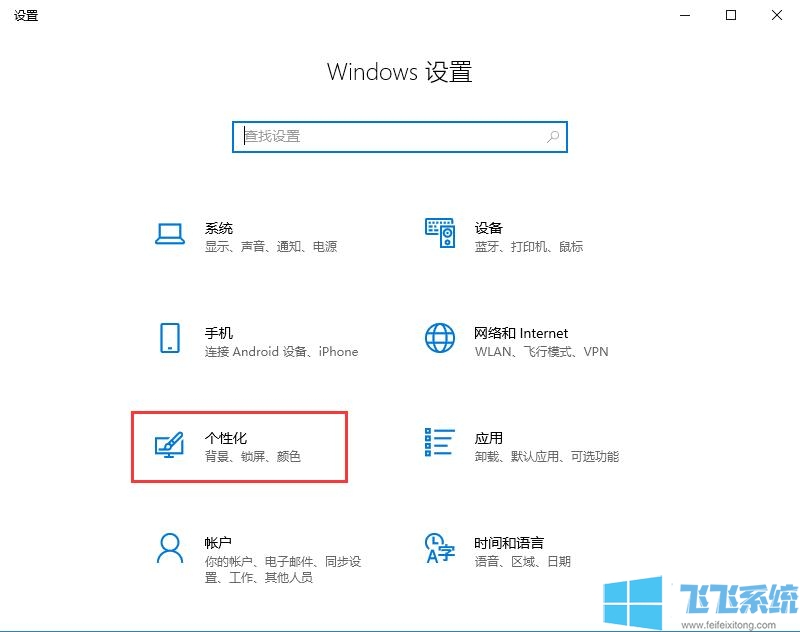
3、在个性化界面中,点击左侧的任务栏选项;
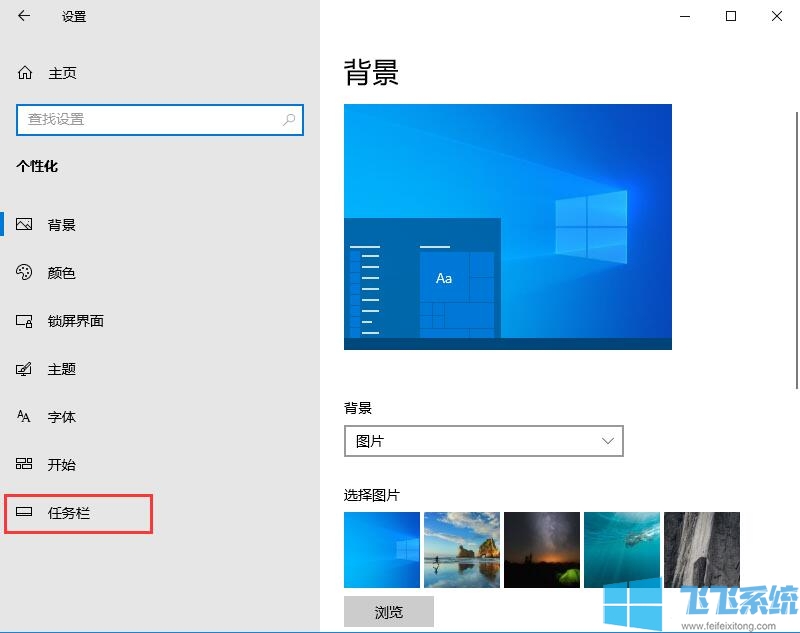
4、在任务栏界面中,点击选择打开或关闭系统图标选项;
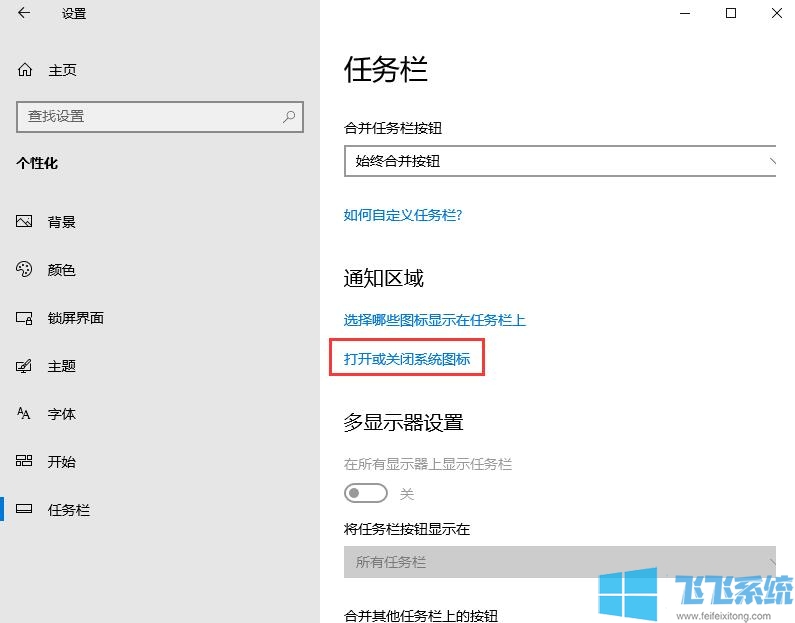
5、在打开或关闭系统图标界面中,点击勾选打开触摸键盘的选项开关,这样任务栏就会显示触摸键盘的图标,触摸键盘就可以运行显示。如果你要关闭这个功能的话,只需关闭开关即可。
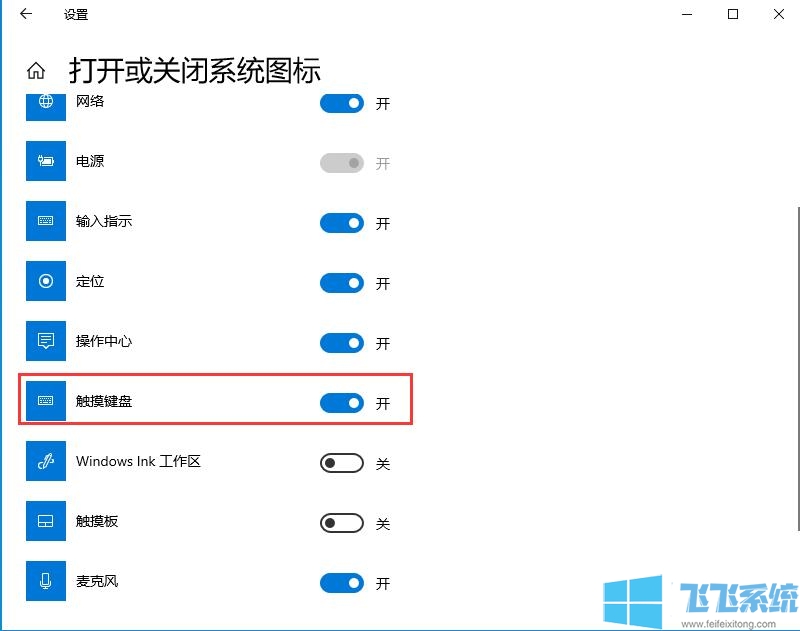
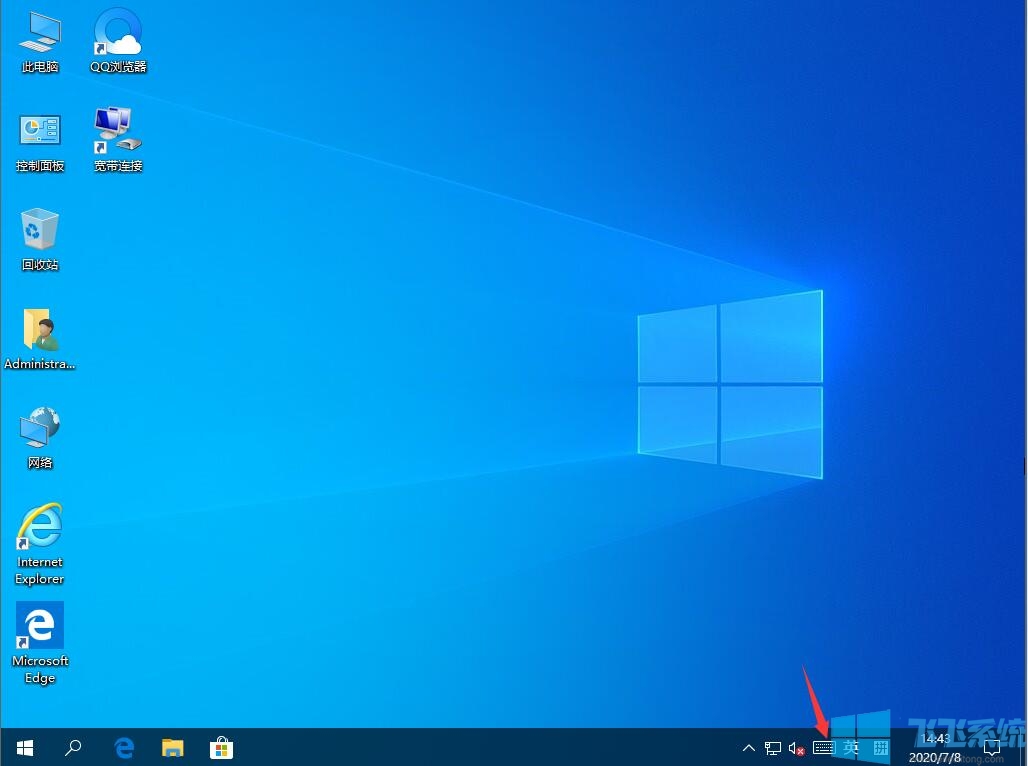
有需要的可以参考上述开启触摸键盘的步骤,就可以开启win10触摸键盘了。
分享到: