
win10怎么看显卡型号 方法一 比较常用的方法
1、鼠标右键点击“计算机”,左键点击“属性”按钮。
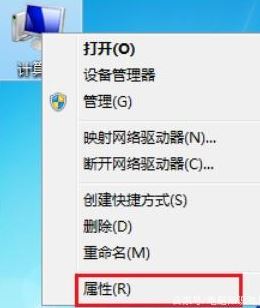
2、在这我们能看一些模糊的信息,要查看“显卡”信息,点击页面左边“设备管理器”选项。
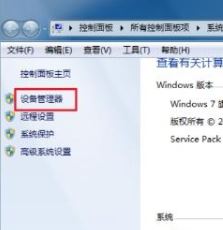
3、“设备管理器”中有电脑的各个设备,我们找到“显示适配器”。
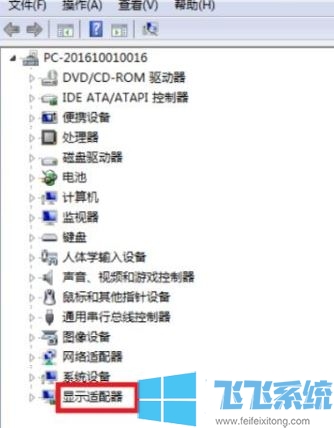
4、双击显示适3,配器,它的下面就出现了显卡的类型和信息。
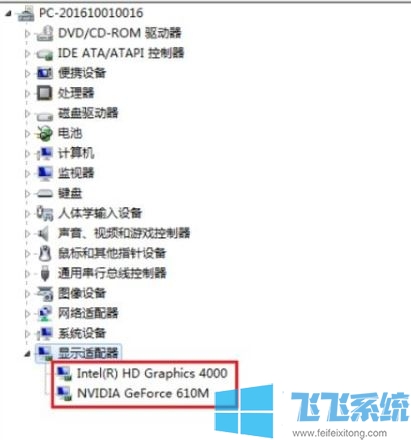
win10怎么看显卡型号 方法二 通过第三方专业软件
1、首先我们在电脑上下载一款【鲁大师 v5.20.1210去广告绿色版】;
2、在电脑上解压得到的压缩包文件,然后双击打开鲁大师;
3、打开后进入【硬件检测】界面,进行检测,等待结果出来就可以看到显卡的型号!
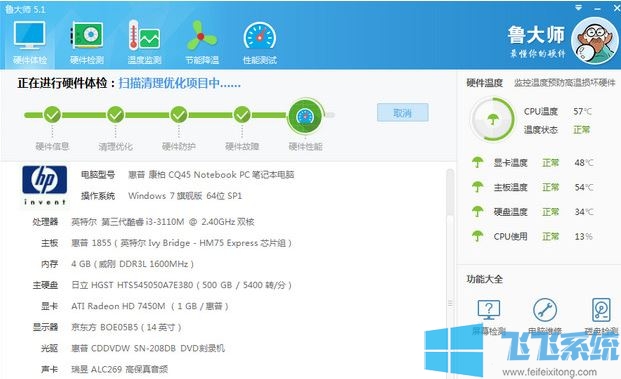
以上便是飞飞系统小编给大家带来的电脑显卡型号的操作方法!
分享到: