电脑长时间使用难免会出现内存不足的现象,不少人会选择加装内存条。那么除此之外,我们也可以采用修改电脑的虚拟内存来增加运行内存。只不过并不是每个用户都清楚虚拟内存应该怎么修改。至于如何具体操作就跟着小编一起看一下吧。
用虚拟内存解决Win7系统内存不足的方法步骤:
1、在打开设备以后,我们先点击“开始菜单”,然后右键单击“计算机”,再选取“属性”;
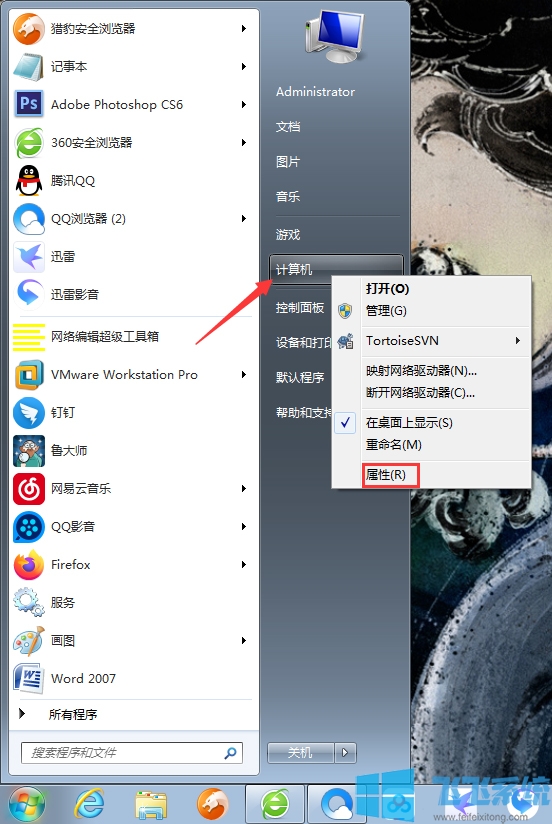
2、在新窗口中找到“高级系统设置”,并将之打开;
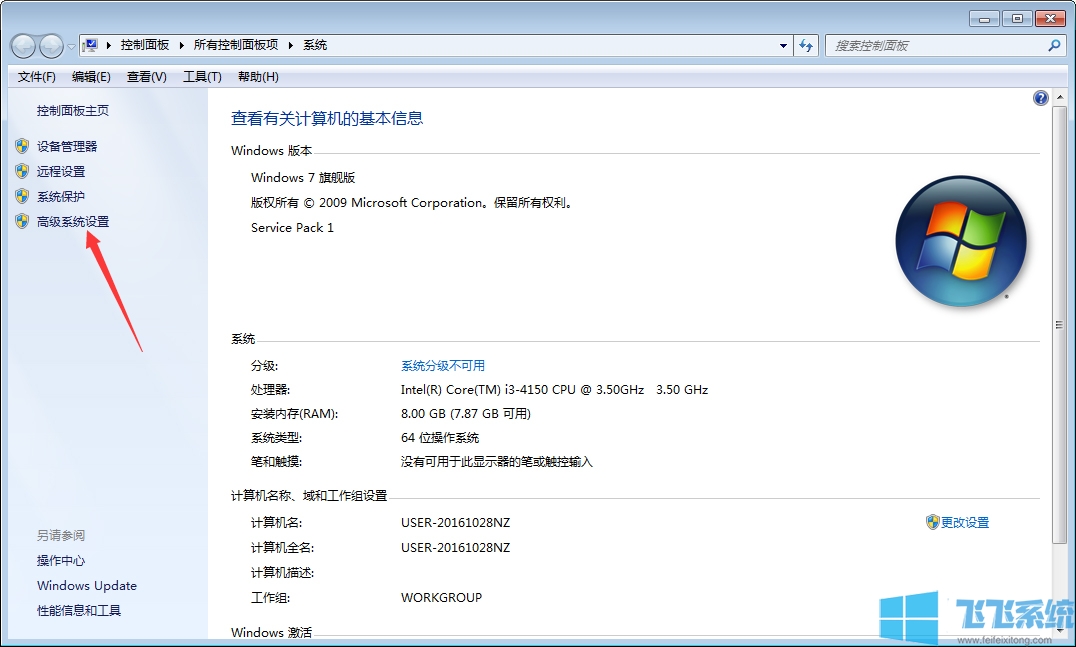
3、待系统属性窗口弹出后,在“高级”一栏中找到“性能”,再点击其中的“设置”按钮;
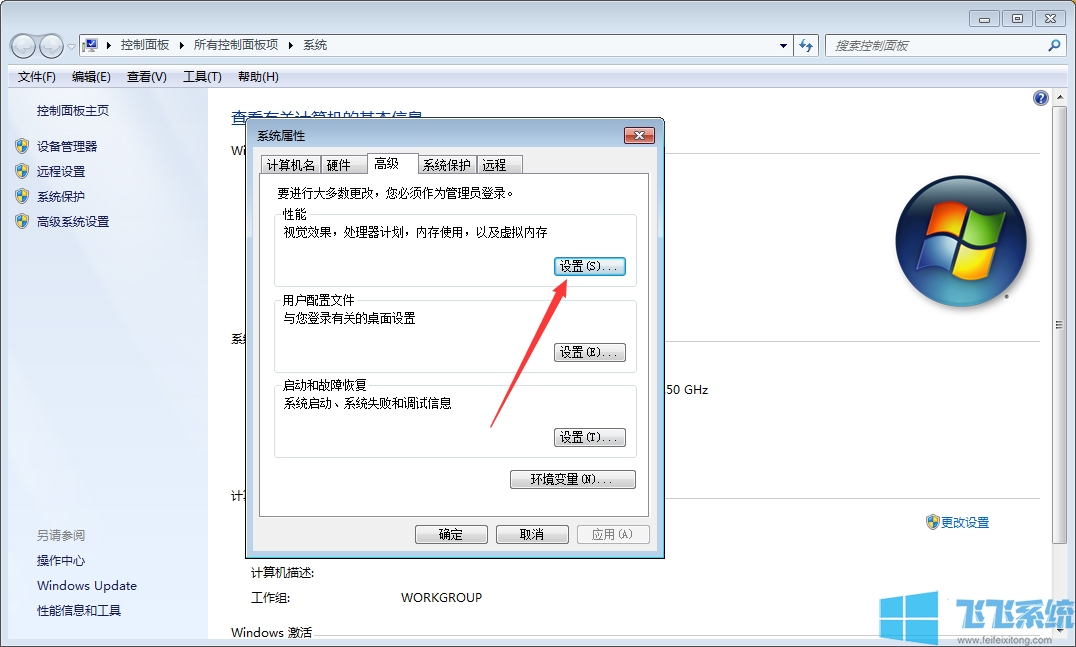
4、在性能选项窗口内的“高级”页面中找到虚拟内存更改按钮;
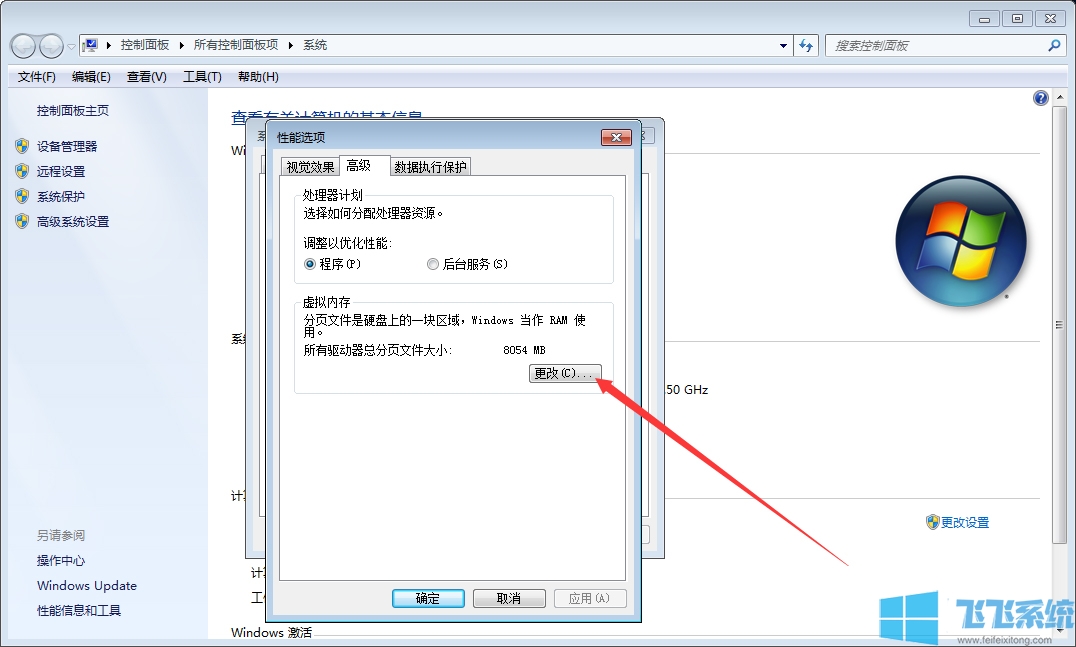
5、点击该按钮后,勾选“自动管理所有驱动器的分页文件大小”,再按下“确定”即可。
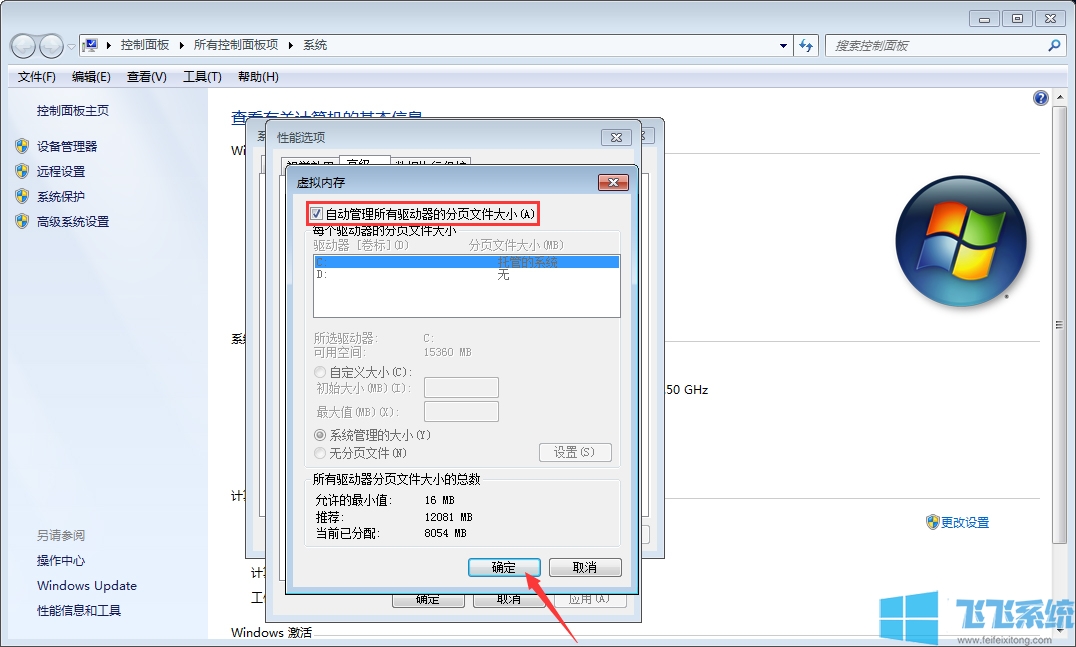
分享到: