最近有使用win7系统的网友反映,他在自己电脑中删除文件的时候出现文件访问被拒绝的情况,系统提示需要 TrustedInstaller 提供的权限才能对此文件进行更改,想要咨询小编有没有解决这个问题的方法。那么Win7删除文件失败提示需要TrustedInstaller权限怎么办呢?很简单,我们只需要获取TrustedInstaller权限就可以了,下面大家一起来看看详细的操作方法吧。
Win7删除文件失败提示需要TrustedInstaller权限的最新解决方法
方法一:获取文件夹\文件TrustedInstaller所有权
1、找到不能操作的文件后右键选择 → “属性” → “安全” → “高级”;
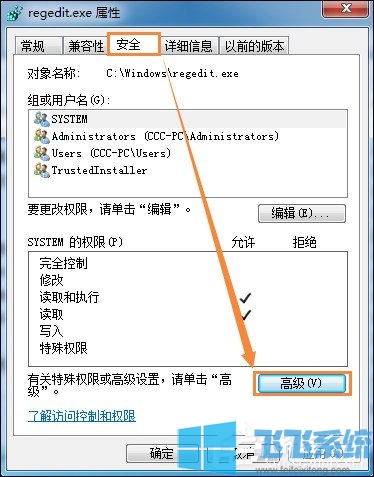
2、进入“高级安全设置”之后,切换到“所有者”选项卡,在当前所有者中填写:TrustedInstaller ;
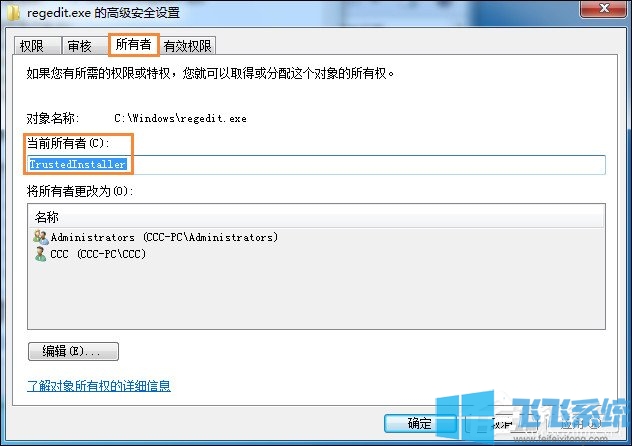
3、之后点击左下角的“编辑”→ 再点击 Administrator →“应用”;
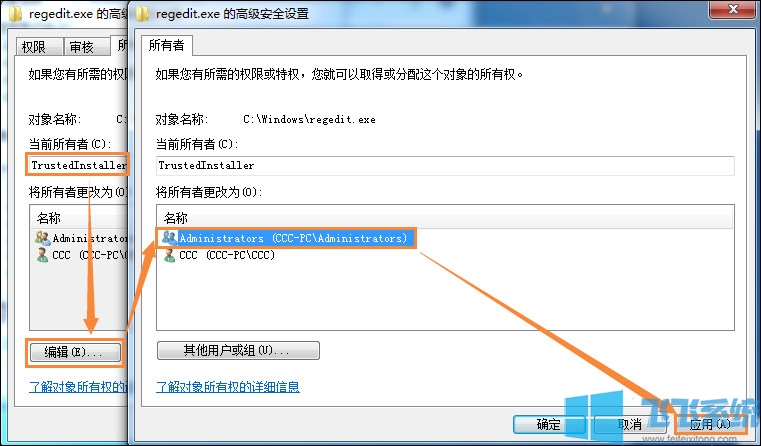
4、这时候会弹出提示“如果你刚获得此对象的所有权,在查看或更改权限之前,您将需关闭并重新打开此对象的属性”点击“确定”;
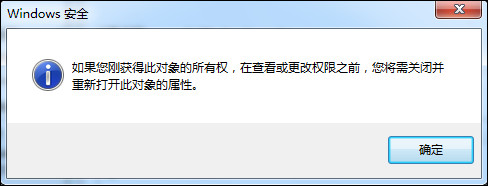
5、再次点击“确定”,回到“高级安全设置”。你会发现当前所有者变成了Administrator用户了,然后一路确定,回到文件的属性界面;
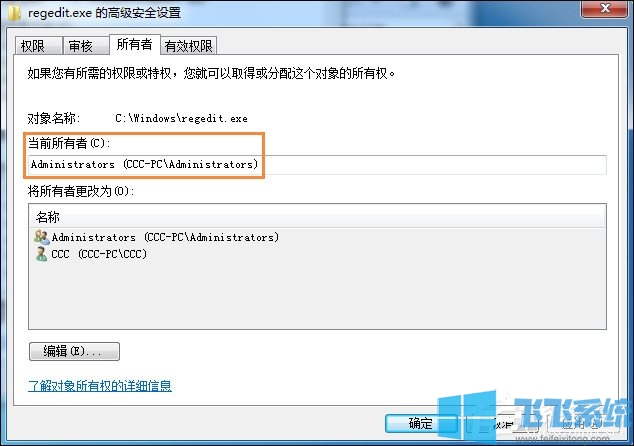
方法二:授权账户TrustedInstaller权限完全控制
1、在文件属性界面,切换到“安全”选项卡 → 点击“Administrator” → “编辑”;
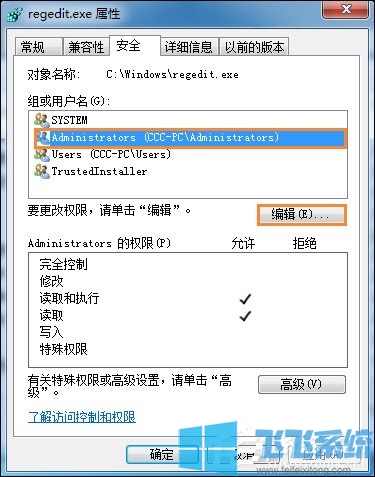
2、在新窗口中再次点击“Administrator” → 勾选“完全控制” → 然后点击“应用”按钮;
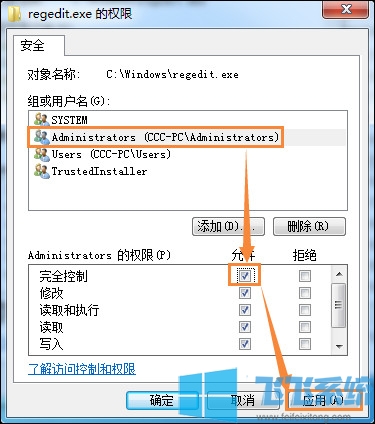
3、此时会弹出提示“你将要更改系统文件夹的权限设置……”,点击“确定”按钮;
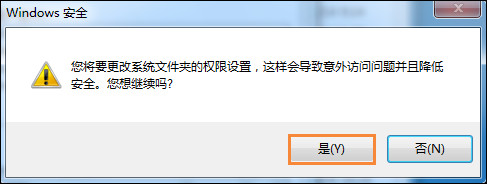
4、我们再次点击“Administrator”的权限你会发现,刚刚设置的“完全控制”权限已经有了,这时候点击确定;
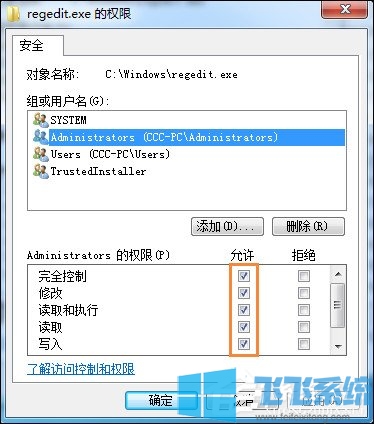
5、我们回到刚刚那个文件的位置,再次尝试删除或者修改该文件,就完全没有问题了;
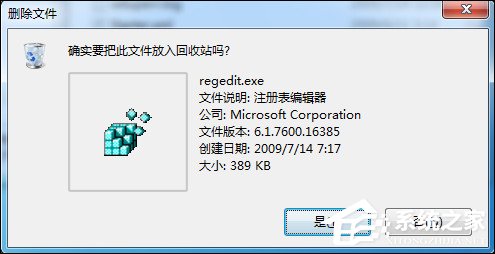
以上就是Win7删除文件失败提示需要TrustedInstaller权限的最新解决方法,按照上面的方法来获取TrustedInstaller权限,就可以正常删除文件了。