win10系统相比其win7系统来说在兼容性上有了很大的突破,比如win10系统支持在平板电脑中安装。不过平板电脑中一般是通过触控操作的,所以如果想要平板电脑中使用win10系统,就需要有触摸键盘功能。那么win10系统如何开启触摸键盘?win10系统既然支持在平板电脑中安装,当然也是支持触摸键盘功能的,下面小编就分享一下详细的开启方法,大家一起来看看吧。
win10系统开启触摸键盘最新图文教程
1、点击win10系统左下角的“开始”图标,在弹出的开始菜单窗口中点击“设置”图标;
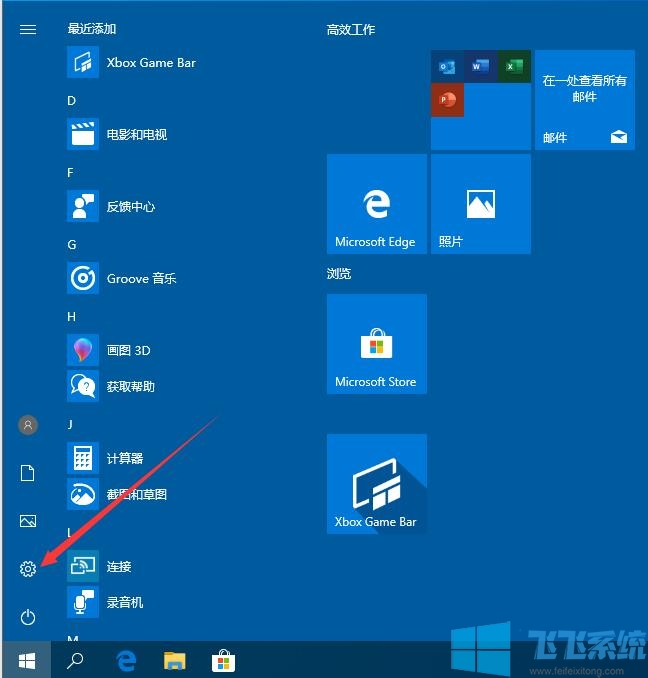
2、这时会打开Windows设置窗口,在Windows 设置选项中点击“个性化”这一项;
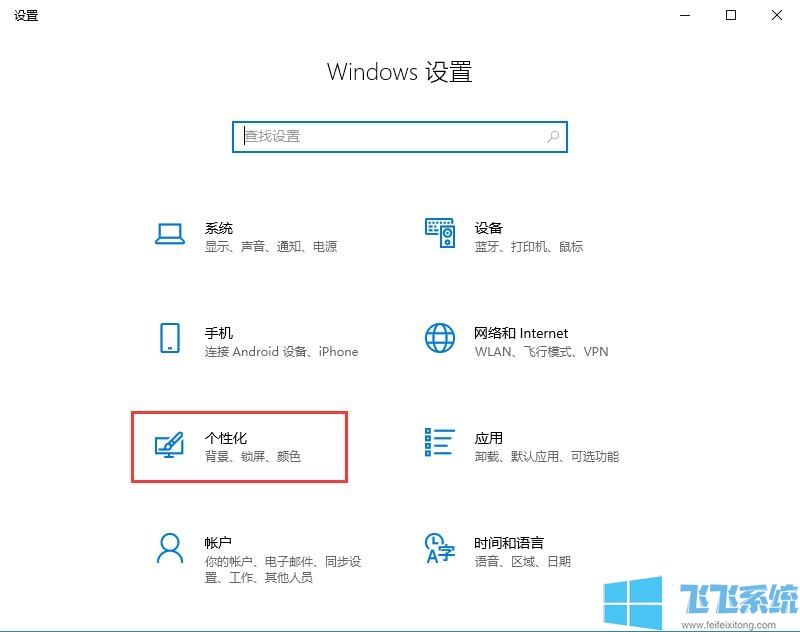
3、进入个性化设置界面后,在左侧菜单中点击切换到“任务栏”设置界面,然后在右侧点击“打开或关闭系统图标”;
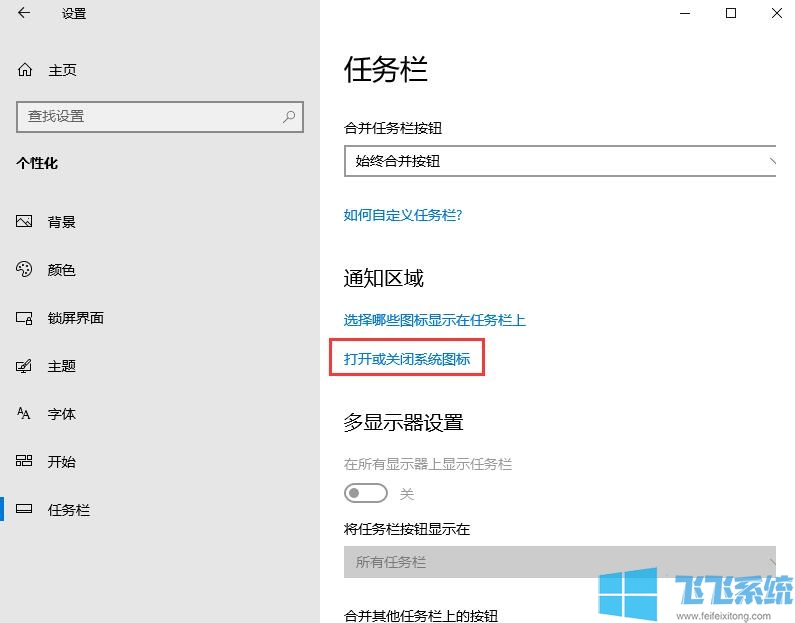
4、在打开或关闭系统图标界面中,点击“打开触摸键盘”右侧的开关将其开启就可以了。
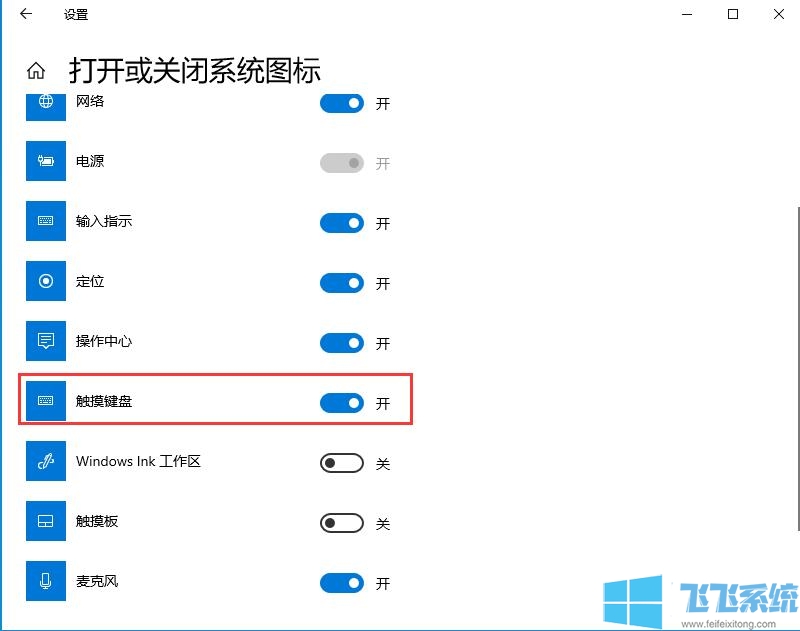
5、这时任务栏中就会显示触摸键盘的图标了,点击该图标触摸键盘就可以展开使用了;
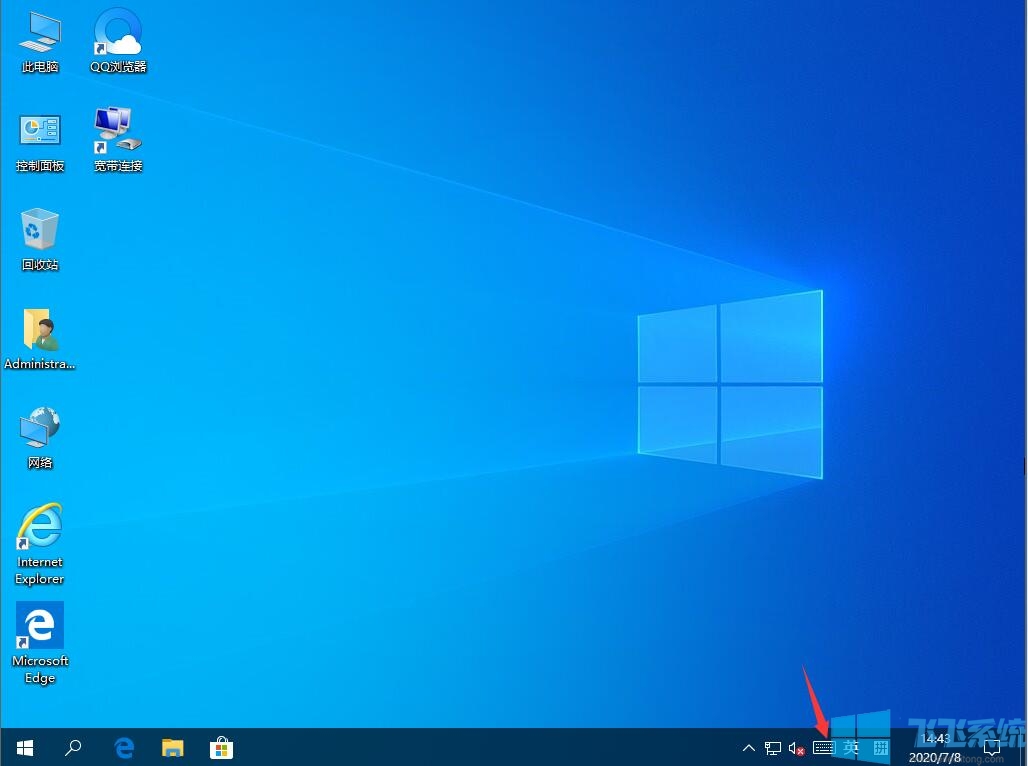
以上就是win10系统开启触摸键盘最新图文教程,按照上面的方法进行操作,就可以轻松打开win10系统中的触摸键盘功能了。
分享到: