C盘作为电脑中的默认系统盘一直是可用空间最紧张的一个磁盘,甚至很多网友都会出现C盘空间快满了的情况。针对这种情况我们可以将虚拟内存设置到C盘以外的盘符中去,虚拟内存的原理是使用硬盘空间来交换内存的,所以将其设置到其它盘符中后可以有效节约C盘的空间。下面小编就分享一下Win7系统将虚拟内存设置到其它盘符的详细操作方法,有需要的朋友一起来看看吧。
Win7系统将虚拟内存设置到其它盘符的详细操作方法
1、首先在win7系统桌面中找到“计算机”图标,使用鼠标右键单击该图标,然后在弹出的右键菜单中点击“属性”打开“系统”窗口;
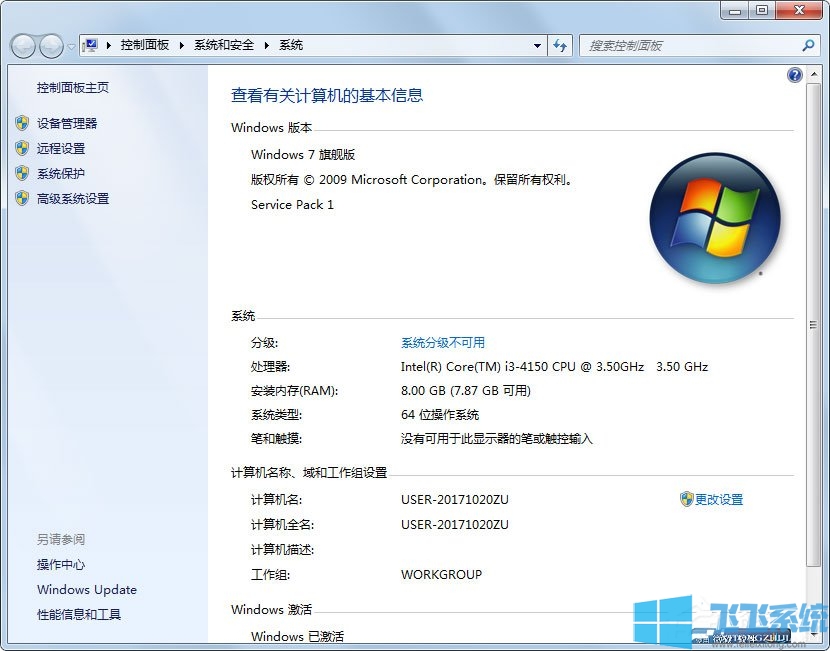
2、在系统窗口左侧可以看到“高级系统设置”这一项,我们点击打开它;
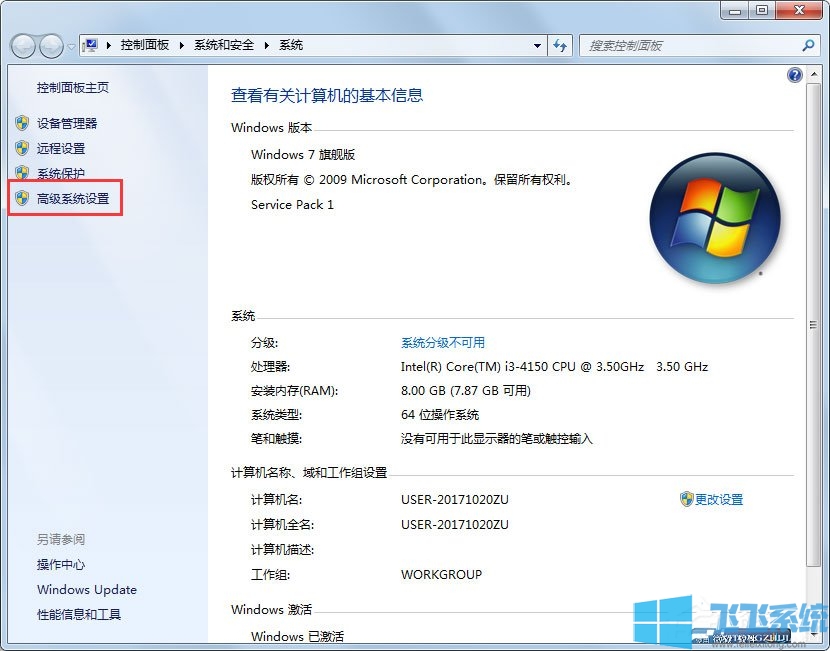
3、这时会弹出“系统属性”的窗口,并且此时我们应该是处于“高级”选项卡中,点击“性能”一栏中的“设置”按钮;
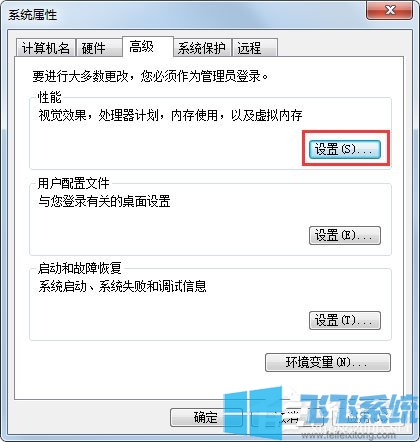
4、在弹出的“性能选项”窗口中点击切换到“高级”选项卡中,然后点击“虚拟内存”一栏中的“更改”按钮;
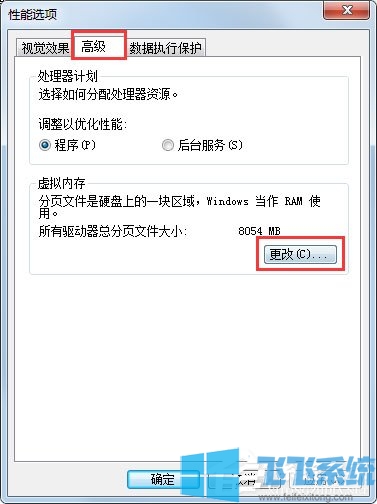
5、这时会弹出“虚拟内存”窗口,我们在窗口中选中C盘然后选择“无分页文件”单选框,最后点击“设置”按钮;
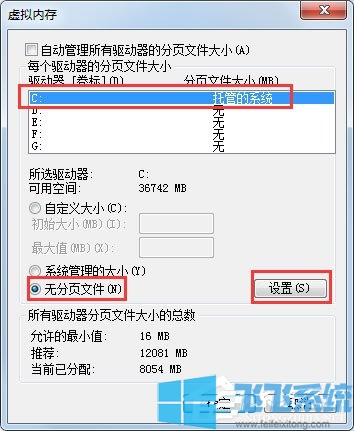
6、之后再选中将要移动到的盘符,我们以F盘为例,选中F盘后,再选中“自定义大小”单选框,在初始大小和最大值中设置一个合理的值(大于等于4G内存的系统建议按如图设置,小于4G建议设置数值和你的内存相等),最后再点击“设置”按钮使之生效;
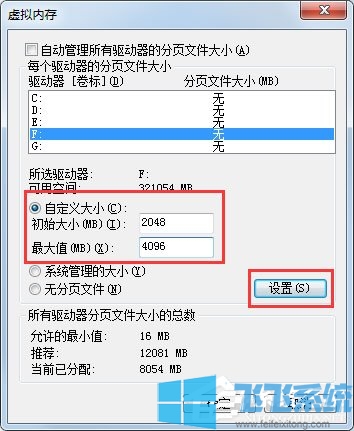
7、如下图所示此时,设置完成后会提示我们需要重新启动计算机,重启完成后修改就可以生效了;
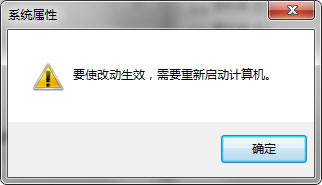
8、重启电脑后就会在你移动到的盘符找到看到一个“pagefile.sys”的文件,这个就是虚拟内存文件了(需要显示系统文件才能看到),而此时再看系统盘的容量大小是不是已经小了很多了呢。
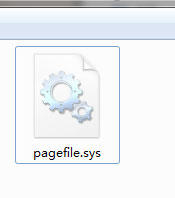
以上就是Win7系统将虚拟内存设置到其它盘符的详细操作方法,如果你想要节约自己电脑中的C盘空间,可以按照上面的方法将虚拟内存设置到C盘以外的磁盘中哦。