win7系统如何查看当前显卡驱动版本?我们平时使用电脑时可能会碰到由于显卡的问题,导致无法正常打开游戏的情况。这种时候就需要确认一下当前系统中的显卡驱动版本了,很多显卡的问题都是显卡驱动未更新导致的。考虑到一些网友可能不知道怎么查看,小编今天就分享一下win7系统查看当前显卡驱动版本的详细方法,有需要的朋友一起来看看吧。
win7系统查看当前显卡驱动版本的详细方法
1、首先点击win7系统左下角的“开始”图标,在弹出的开始菜单窗口中点击打开“控制面板”;
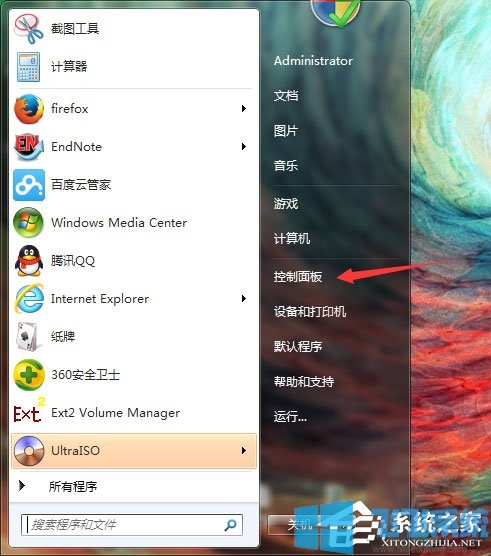
2、进入控制面板窗口后,在窗口中找到并点击“设备管理器”;
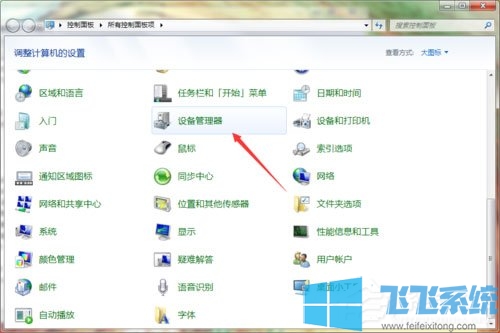
3、这时会打开设备管理器窗口,在窗口中找到“显示适配器”这一项,点击将其展开;
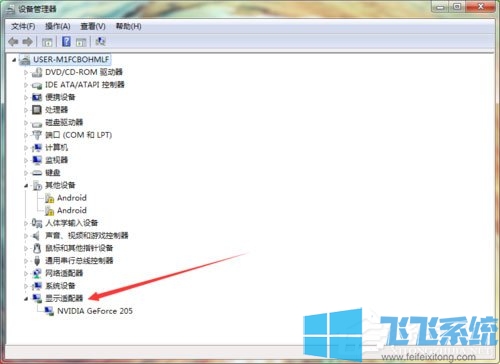
4、展开显示适配器后,就可以看到当前电脑的显卡设备了,是有鼠标右键单击该设备,然后在弹出的右键菜单中点击“属性”;
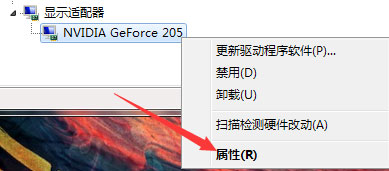
5、进入显卡的属性窗口后,在窗口头部点击切换到“驱动程序”选项卡,下面的“驱动程序版本”这一项就是当前电脑的显卡驱动版本了;
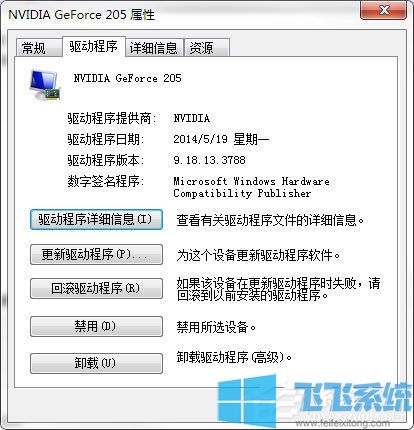
以上就是win7系统查看当前显卡驱动版本的详细方法,如果你想要确认自己电脑中的显卡驱动版本,可以按照上面的方法来进行操作哦。
分享到: