最近有使用win7系统的网友反映,他在自己电脑中安装3dmax7.0时发现无法正常安装,每次安装都会出现失败的情况。3dmax7.0是3dmax其中的一个版本,这个版本由于它出色的用户体验而受到了很多用户的喜爱,那么Win7系统中如何安装3dmax7.0呢?下面小编就分享一下Win7系统安装3dmax7.0最新图文教程,有需要的朋友一起来看看吧。
Win7系统安装3dmax7.0最新图文教程
1、首先将下载的3dmax7.0程序压缩包进行解压,在解压出来的文件夹中双击打开“sutup”文件夹;
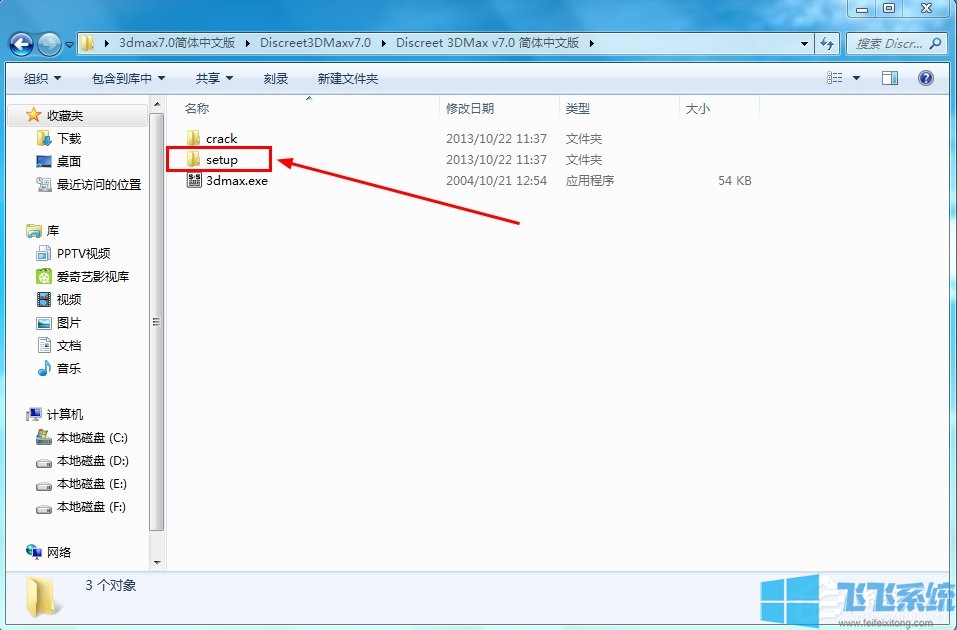
2、在“sutup”文件夹中,找到“3dsmaxsetup.exe”,使用鼠标双击打开安装程序;
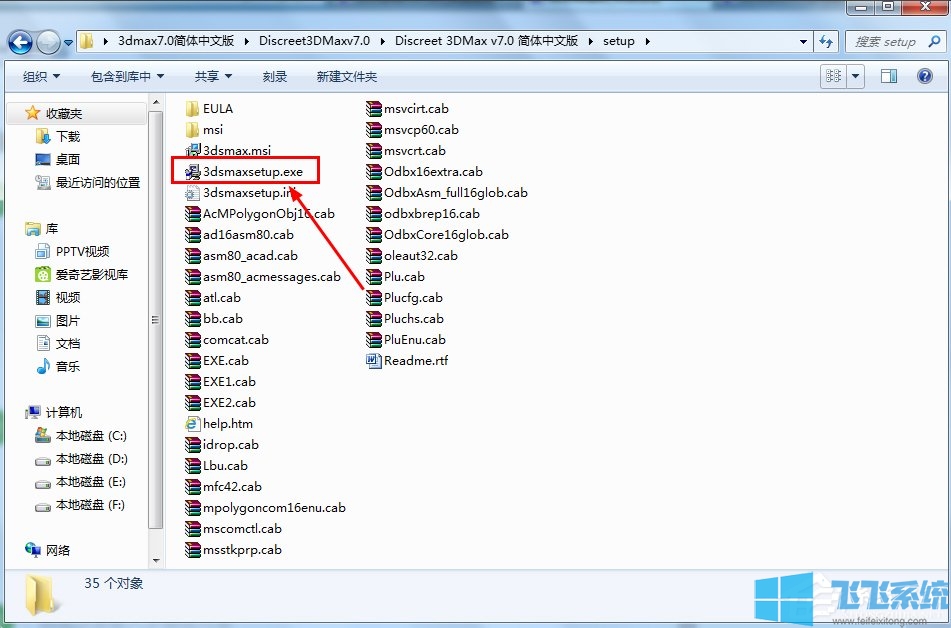
3、在弹出的安装界面中,选择“我接受许可协议”,然后点击“下一步”按钮(如果单选我不接受许可协议是安装不了的);
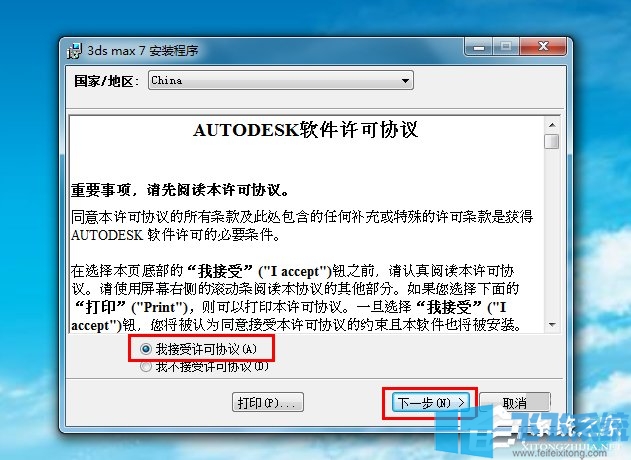
4、在弹出的安装界面中,输入自己姓名单位并且设置软件安装路径;
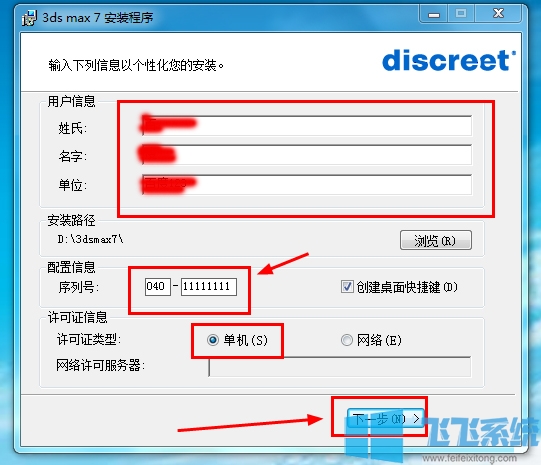
5、最重要的就是填写序列号,序列号一般都在安装包目录下有一个名为“SN.txt”的文本文件里,把信息填入以后单击“下一步”按钮继续安装;
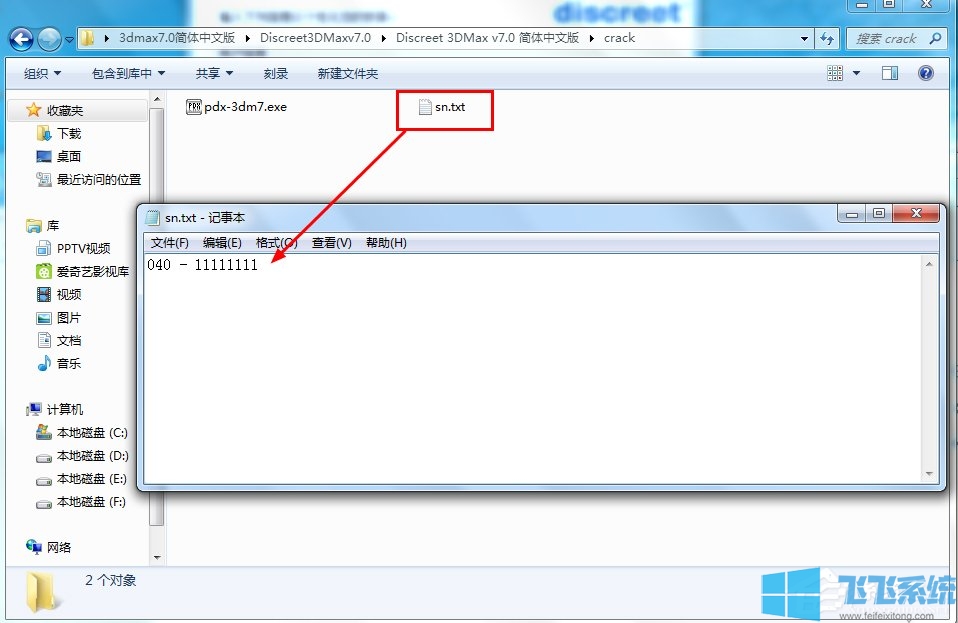
6、此时我们已经完成了所有的安装设置,确认完安装信息后点击“下一步”按钮就可以完成安装了;
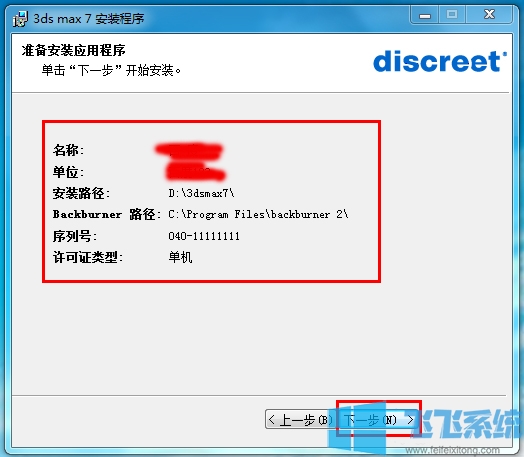
7、安装完成以后会弹出如下图所示的安装成功欢迎界面。单击完成按扭即可;

以上就是Win7系统安装3dmax7.0最新图文教程,只需要安装上面的方法一步步完成设置,就可以成功安装3dmax7.0了。
分享到: