不知道大家在使用win10系统的时候有没有碰到过WiFi功能突然不见了的情况,明明之前能够正常使用无线网络的,后面使用的时候却发现已经找不到WiFi功能了,这就导致我们无法正常上网了。那么win10的WiFi功能不见了怎么办呢?其实解决方法很简单,我们只需要灵活使用win10系统中的疑难解答功能就可以完成修复了,下面大家就跟小编一起看看详细的操作步骤吧。
win10的WiFi功能不见了怎么办
1、首先我们点击win10系统右下角的倒三角图标显示所有的隐藏图标,在其中可以看到“Windows Defender”的图标上有一个黄色的感叹号,使用鼠标点击该图标;
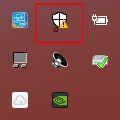
2、点击之后会打开Windows Defender安全中心,在安全中心窗口左侧点击红色箭头所指示的图标进入“设备性能和运行状况”界面,然后点击“设备驱动程序”中的“打开疑难解答程序”;
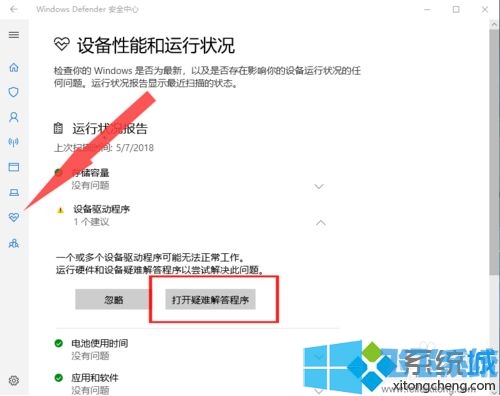
3、此时疑难解答程序会自动扫描系统中的问题并进行自动修复,如下图所示疑难解答右键自动修复了无线网卡驱动的问题;
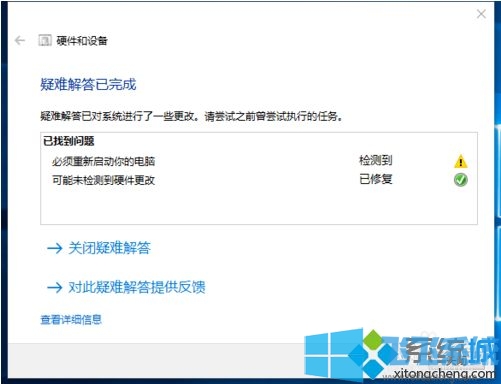
4、完成修复后我们重新启动一下系统,等到系统重启成功后应该就可以正常连接WiFi了;
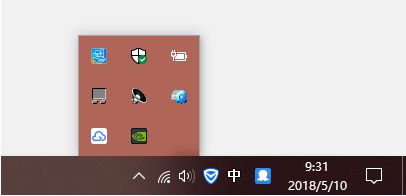
以上就是关于win10的wifi功能不见了怎么办的全部内容了,按照上面的方法就可以轻松修复我们电脑中的WiFi功能了。
分享到: