win10系统关闭锁屏功能的方法
1、首先在桌面空白处点击鼠标右键,接着点击个性化,这时候就能进行设置了,将个性化窗口打开来;
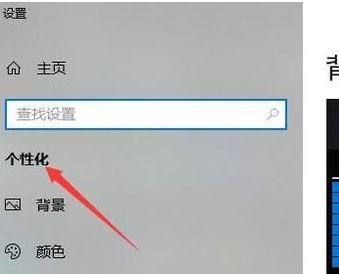
2、点击屏幕界面,然后点击屏幕界面,这时候就可以将右侧的页面转换成屏幕的界面了,直接点击打开。
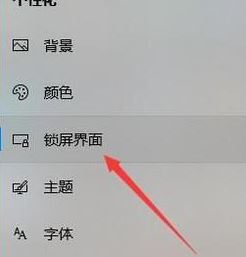
3、点击屏幕超时设置,想不让电脑屏幕锁屏的话,要直接点击屏幕超时设置,这样才能让屏幕不会变暗了,这是非常方便的。
www.feifeixitong.com
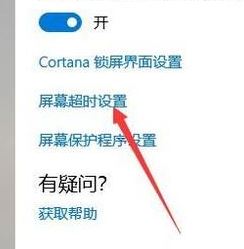
4、点击电源和睡眠,接着将下面的两个选项都设置成从不,这时候就不会使屏幕锁屏了,也能让屏幕一直亮着了。
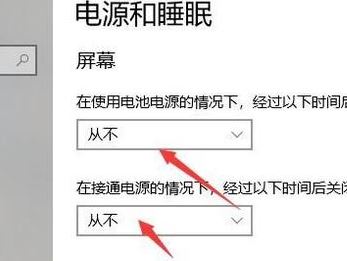
以上便是飞飞系统小编给大家分享介绍的win10系统关闭锁屏功能的方法,希望大家会喜欢~
分享到: