
教你连接脱机打印机的方法
1、检查打印机的开关是否打开;

2、检查USB接引进的插头有没有插好;

3、打开开始菜单,在弹出的对话框中输入“设备管理器”;
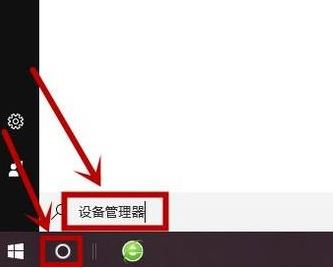
4、双击“打印机”,下面就会显现电脑所连接的打印机,如图:
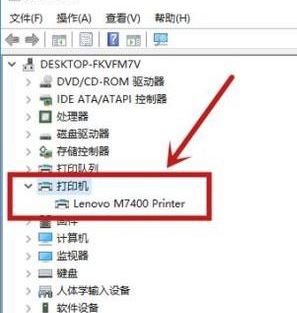
5、双击脱机的打印机,在弹出的对话框中点击“设置”,然后点击“设备和打印机文件夹(P)”;
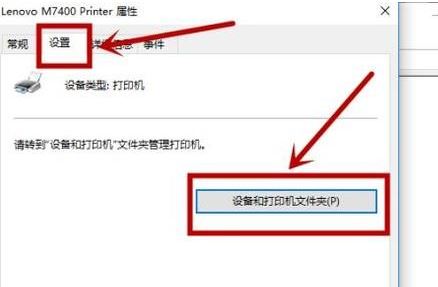
6、进入“设备和打印机”页面后,找到该打印机,单击鼠标右键,在弹出的对话框中选择“删除设备”,然后在弹出的对话框中选择“是”;
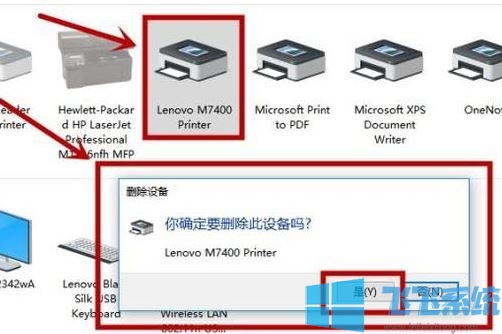
7、重新添加打印机,下载安装“驱动大师”;
8、驱动大师会自动检测硬件,然后根据页面提示安装打印机驱动即可。
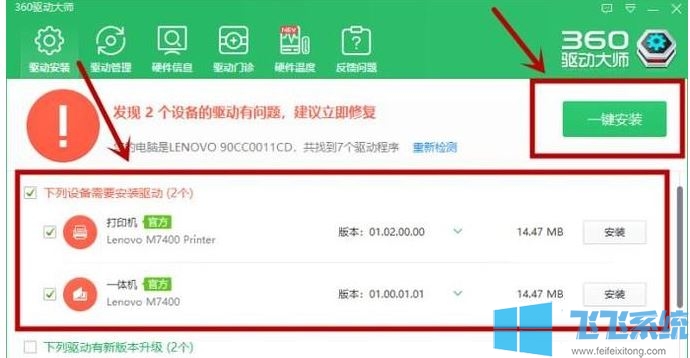
以上便是飞飞系统小编给大家分享介绍的连接脱机打印机的方法!
分享到: