win10打印机共享设置方法
步骤一:Win10设置本机的打印机为共享
1、首先打开我们Win10系统中的控制面板,在控制面板右上角将“查看方式”修改为“小图标”,然后在下面的选项中点击“设备和打印机”;
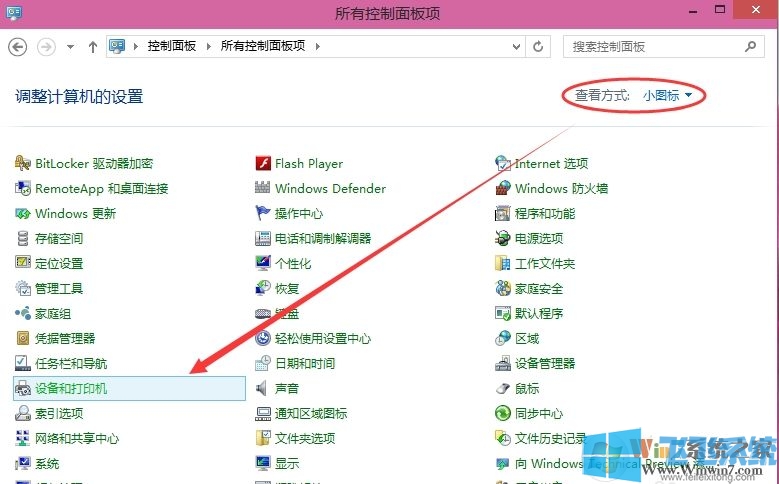
2、在设备和打印机窗口中可以看到所有连接过的打印机设备,选择需要共享的打印机使用鼠标右键单击并选择“打印机属性”;
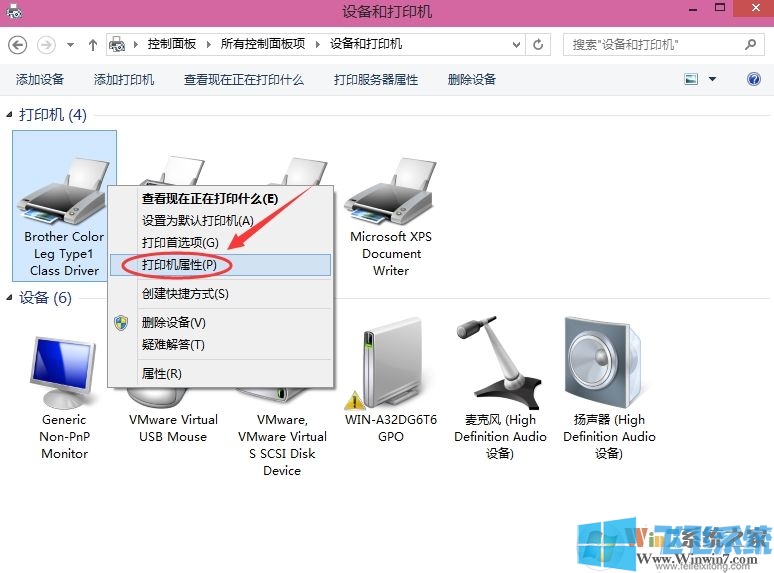
3、如下图所示我们已经打开了打印机的属性创建,在窗口头部点击切换到“共享”选项卡,然后将“共享这台打印机”勾选,最后点击“确定”按钮;
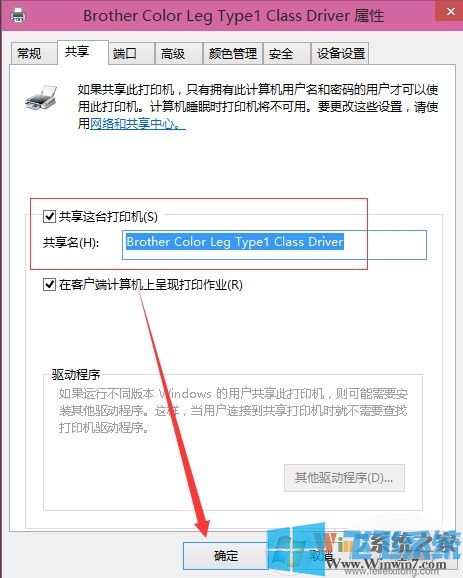
4、设置完成后局域网中的其他电脑就可以通过网络访问到这台共享打印机;
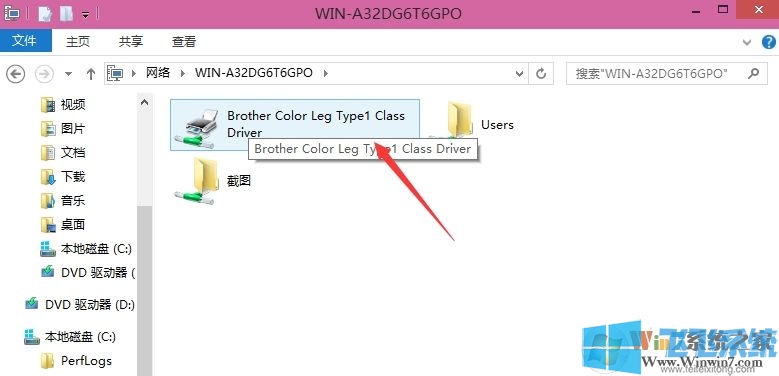
步骤二:Win10系统添加共享打印机
1、使用“win”键打开win10操作中心,在操作中心左侧菜单中点击“设置”;
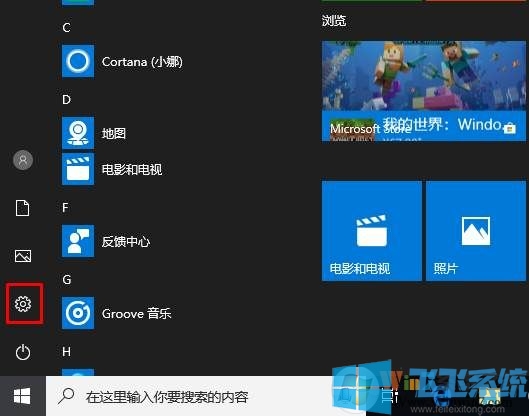
2、进入Windows 设置窗口后,在Windows 设置选项中点击“设备”;
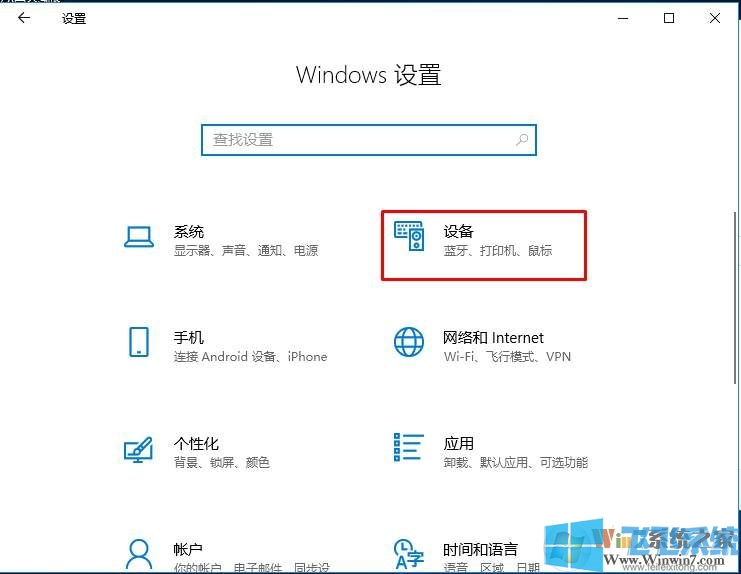
2、在设备窗口左侧选择“打印机和扫描仪”,然后在右侧点击“添加打印机或扫描仪”;
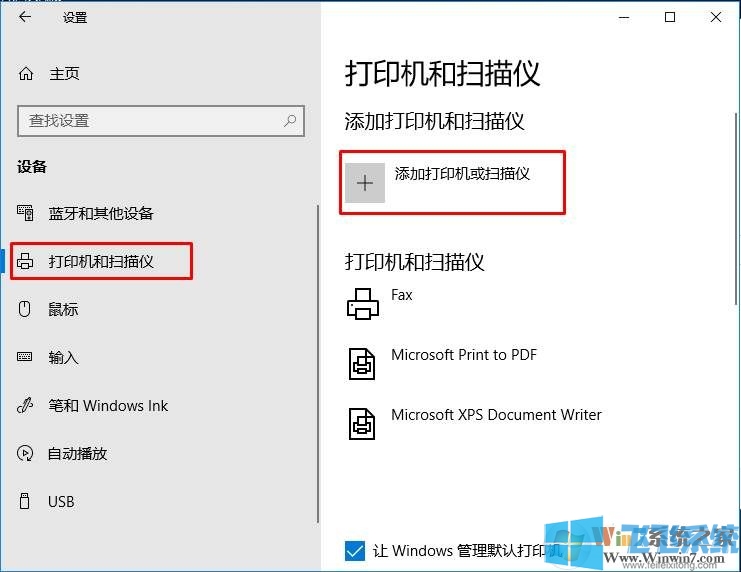
3、不过此时应该是搜索不到打印机的,这里我们需要点击“我需要的打印机不在列表中”;
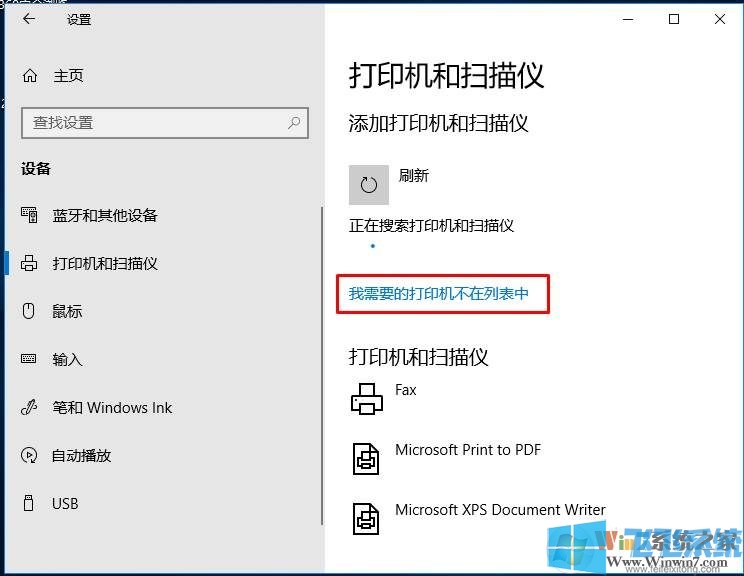
4、在“添加打印机”窗口中点击“通过手动设置添加本地打印机或网络打印机”,然后点击“下一步”;
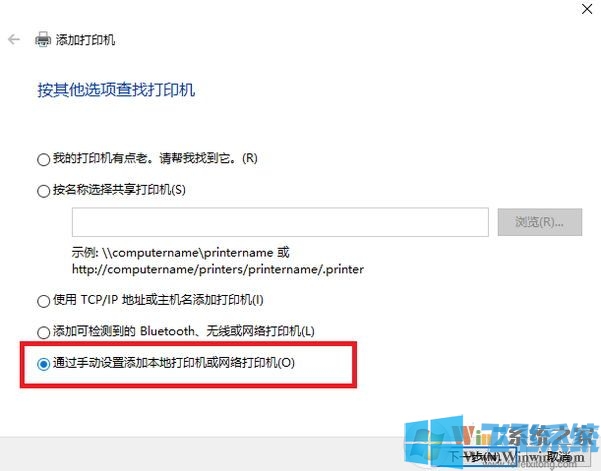
5、点击“创建新端口”,端口类型选择“LocalPort”,然后点击“下一步”;
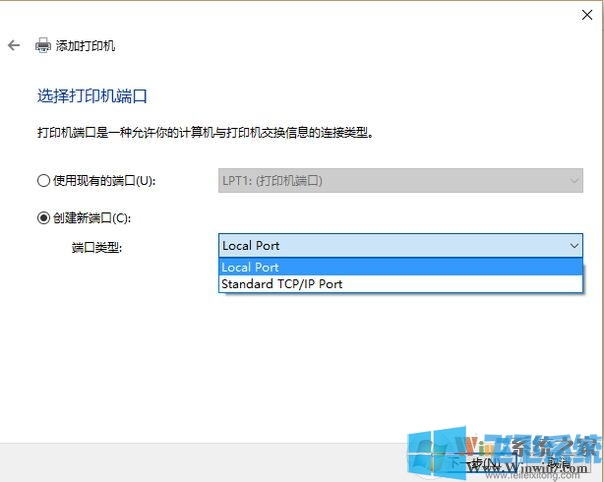
6、接着输入端口名,输入打印机所连接的电脑的IP地址加上打印机名称,例如:\\ 192.168.1.2200\共享打印机名;
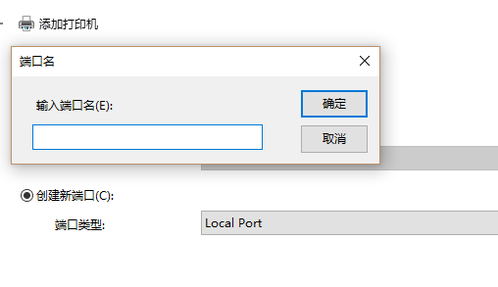
7、在右边列表中选择打印机型号,点击“下一步”;
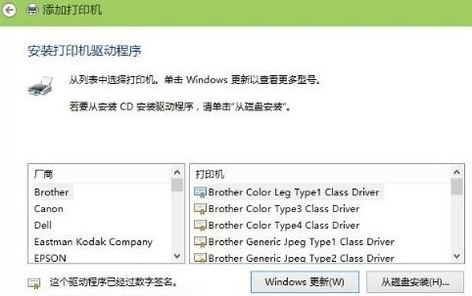
8、输入打印机名称,点击“下一步”;
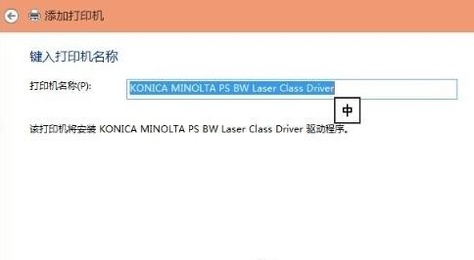
9、选择是不是要共享这台打印机,如果有网络打印机就没必要再去共享打印机了,点击“下一步”;
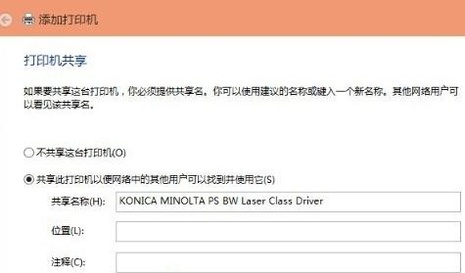
10、如下图所示我们已经成功完成了网络打印机的添加工作。点击“完成”按钮就可以了;
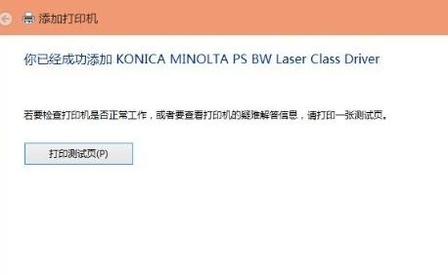
以上就是win10打印机共享设置方法,如果你想要将自己连接的打印机共享或者是连接别人共享的打印机,都可以按照上面的方法来进行操作哦。