win7锁屏壁纸更改方法
1、使用“win+R”打开运行窗口,在窗口中输入“Regedit”并按下回车键;
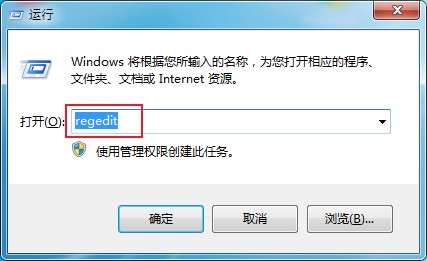
2、之后会打开注册表编辑器窗口,在窗口左侧依次点击“HKEY_LOCAL_MACHINE/SOFTWARE/Microsoft/Windows/CurrentVersion/Authentication/LogonUI/Background”;

3、然后在窗口右侧找到“OEMBackground”这一项,使用鼠标右键单击该项,然后在右键菜单中选择“修改”;
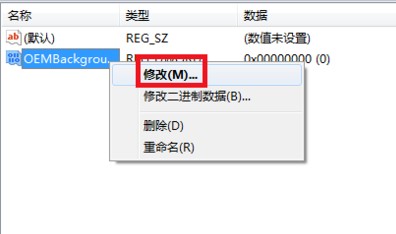
4、这时会弹出一个编辑窗口,在窗口中将“数值数据”修改为1,然后点击“确定”按钮;

5、再次使用“Win+R”组合键打开运行窗口,这次我们输入“gpedit.msc”打开组策略编辑器;

6、如下图所示在组策略编辑器窗口中找到“登录”相关策略,找到“始终使用自定义登录背景”并双击打开;

7、在弹出的“始终使用自定义登录背景”编辑窗口中选择“已启用”,然后点击“确定”按钮;

8、最后按照“C:\Windows\System32\oobe\info\backgrounds”路径打开backgrounds文件夹(如果路径中的文件夹不存在可以自行创建),然后将需要设置成锁屏壁纸的图片命名为“backgroundDefault.jpg”并粘贴到该文件夹中就可以成功设置锁屏壁纸了;

以上就是win7锁屏壁纸更改方法,有需要的朋友赶紧去尝试一下给自己设置一款个性锁屏壁纸吧。
分享到: