word电子签名的制作方法
1、首先用手写笔在一张白纸上签名(文档要求的签名)---用手机或者相机将签名拍摄下来;
2、将图片发送到电脑,图片处理软件(PS、美图)将照片裁剪到合适大小;
3、打开需要使用电子签名的word文档,在合适位置插入裁剪后的照片---调整到合适大小---鼠标右键单击图片设置图片版式为”衬于文字下方“,此时可以任意移动图片的合适位置;

4、因为颜色存在差异,单击图片---文档顶端出现图片工具栏---调整亮度和对比度---知道签名图片与文档颜色一致,这种方法可以随时看到调整效果,还是不错的:
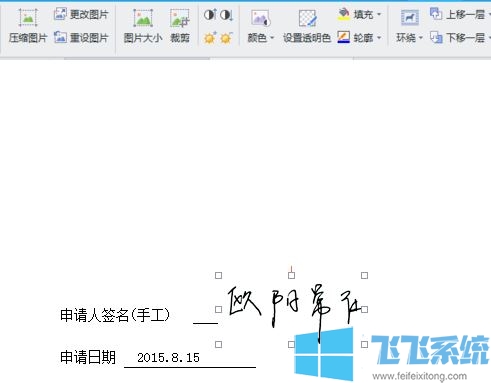
5、将调整好的图片移动到合适位置并调整大小,位置调整好了,签字也就完成了!
以上便是飞飞系统给大家分享介绍的word电子签名的制作方法!
分享到: