win10系统屏幕显示的画面倒过来了怎么办
方法一:
1.使用鼠标右键单击桌面空白处,然后在右键菜单中点击“显示设置”;
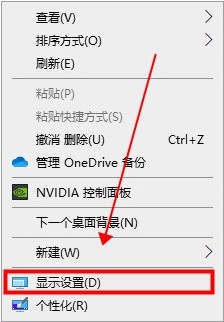
2.然后在显示设置窗口中的“缩放与布局”设置中将“显示方向”修改为“横向”就可以了;
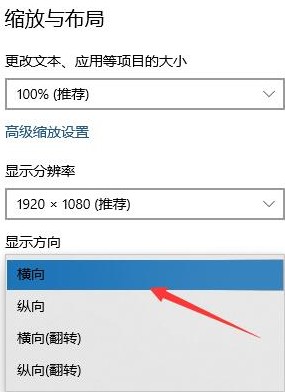
方法二:
1.使用“win”键打开win10系统开始菜单窗口,然后点击窗口左侧的“设置”图标;
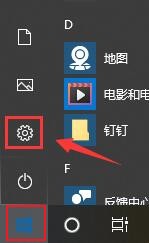
2.之后在Windows 设置窗口中找到并点击“系统”设置选项;
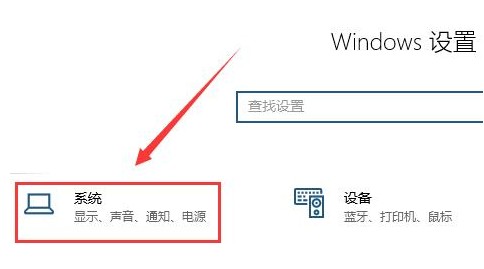
3.之后就如前面的设置一样将“显示方向”修改为“横向”就可以了;
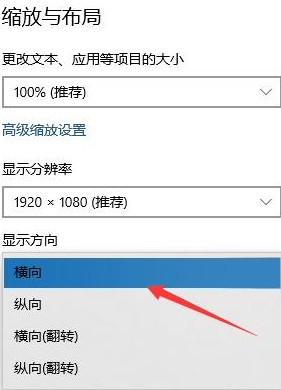
方法三:
1.我们还可以点击win10桌面左下方的“通知”图标,然后在右侧弹出的通知窗口中点击“所有设置”这一项;
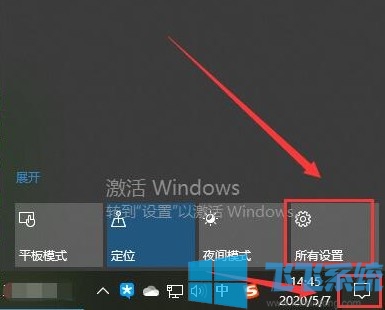
2.然后在“系统设置”中将“显示方向”修改为“横向”就可以了;
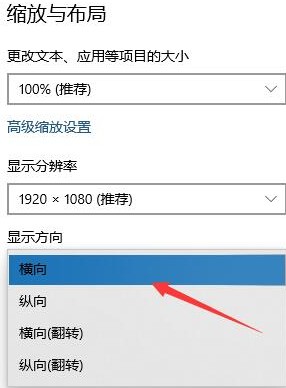
以上就是关于“win10系统屏幕显示的画面倒过来了怎么办”的解决方法,更多win10系统相关内容请持续关注飞飞系统。
分享到: