win7系统禁用来宾账户的图文教程
1.首先我们切换到系统桌面中,在桌面上应该可以找到“计算机”的图标,使用鼠标右键单击该图标并选择“管理”;
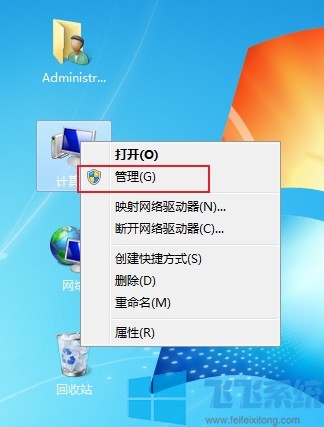
2.在打开的“计算机管理”窗口左侧的菜单中依次点击“系统工具”-“本地用户和组”-“用户”;
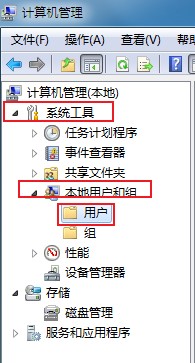
3.之后就可以在窗口右侧的显示内容中找到“guest”账户了,双击该账户打开设置窗口;
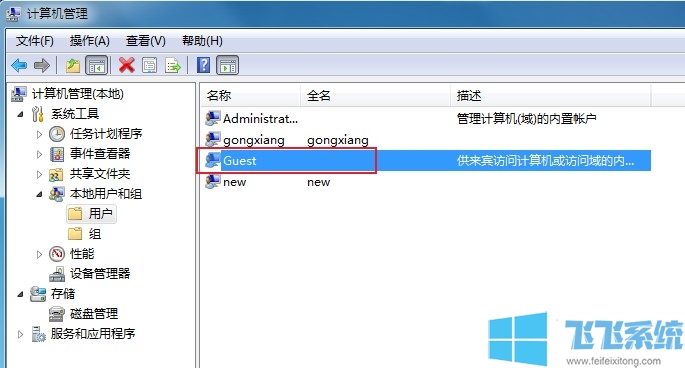
4.如下图所示我们已经打开了guest 属性窗口,在窗口中将“账户已禁用”点击进行勾选,然后点击“确定”按钮就可以成功将guest账户禁用了;
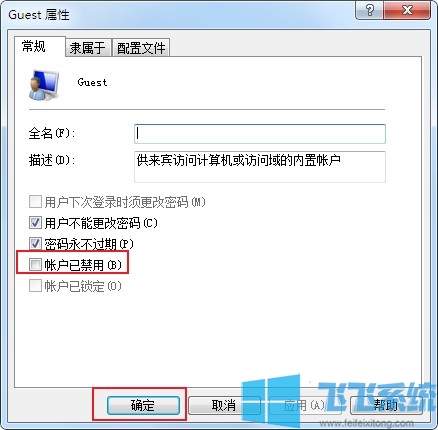
以上就是win7系统禁用来宾账户的图文教程,更多win7系统相关教程欢迎大家继续关注飞飞系统。
分享到: