win10系统设置硬盘分区的方法
1、切换到系统桌面中并使用鼠标右键单击“此电脑”图标,在弹出的右键菜单中选择“管理”;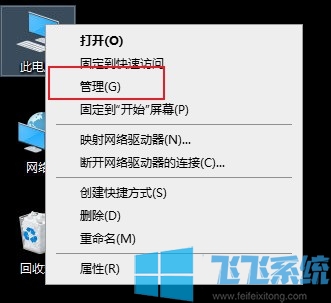
2、这时会打开一个计算机管理窗口,在窗口左侧的菜单中点击“磁盘管理”,这时右侧的窗口中就会显示出所有的磁盘分区了;
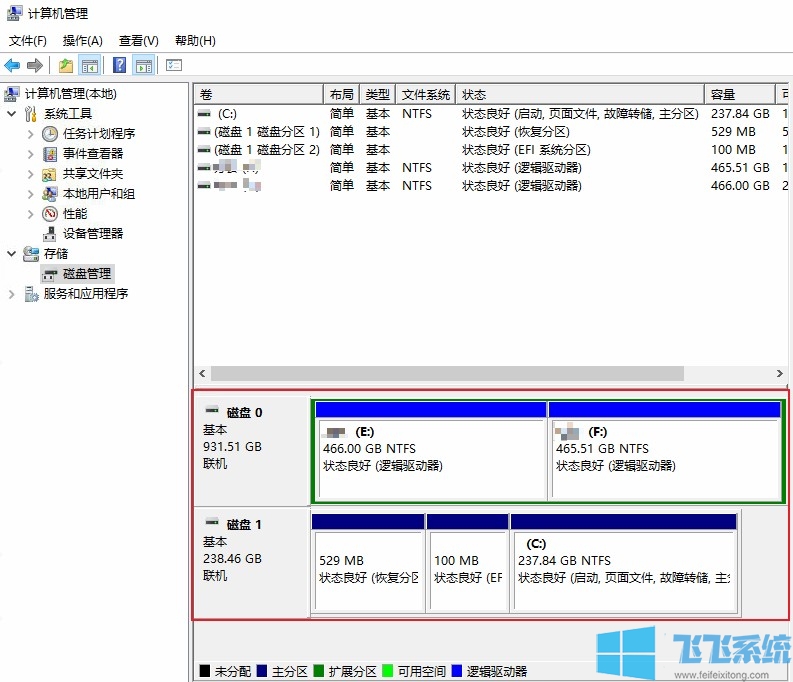
3、使用鼠标右键单击空闲空间比较多的磁盘,然后在弹出的菜单中选择“压缩卷”;
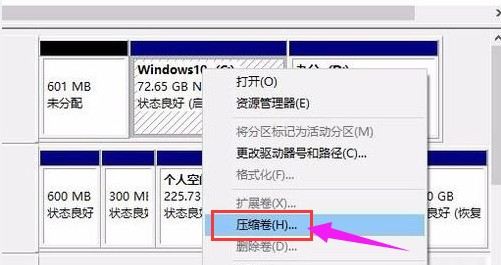
4、在弹出的“压缩”窗口中会显示出可以压缩的空间,输入需要压缩空间,然后点击“压缩”按钮;
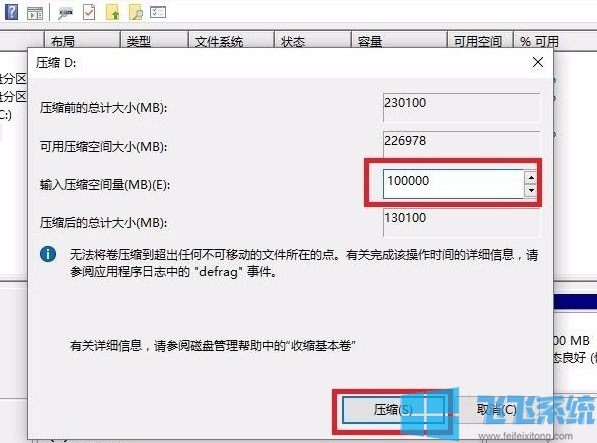
5、这时就会空闲出新的磁盘空间了,使用鼠标右键单击“未分配”的磁盘然后选择“新建简单卷”;
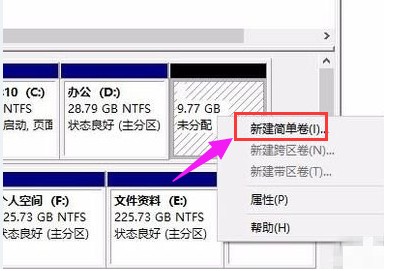
6、在打开的新建简单卷向导窗口中一直点击下一步,然后在下方的窗口中输入分配的空间大小,然后点击“下一步”;
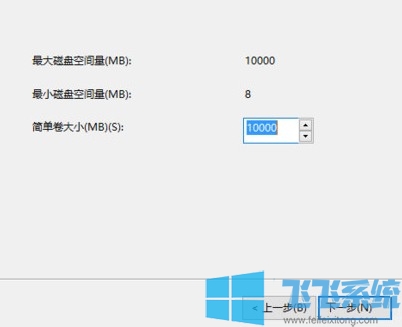
7、为新建的简单卷选择磁盘的格式,通常选择“NTFS”就好了,选好后点击“下一步”;
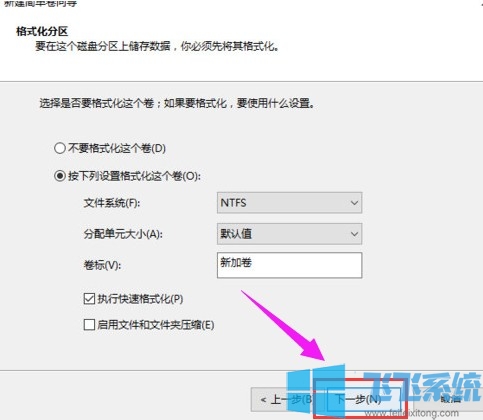
8、如下图所示在下方的窗口中点击“完成”按钮就可以了;
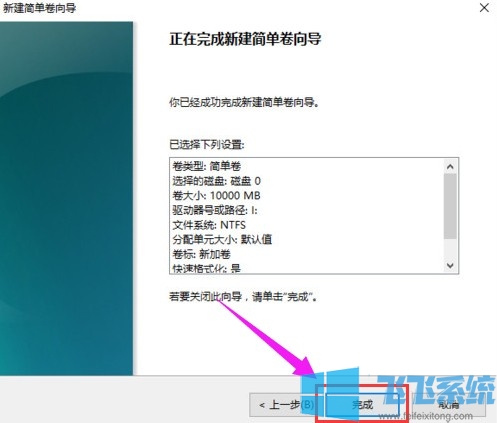
以上就是win10系统设置硬盘分区的方法,更多win10系统相关内容请持续关注飞飞系统。
分享到: