win10系统中不能使用“Alt+Tab”来切换窗口的解决方法
1、使用“win+R”组合键打开运行窗口,在窗口中输入“regedit”并按下回车键
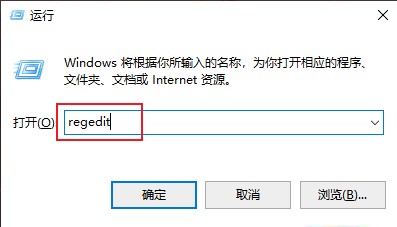
2、这时会弹出一个注册表编辑器窗口,在窗口左侧按照“HKEY_CURRENT_USER\SOFTWARE\Microsoft\Windows\CurrentVersion\Explorer”的路径打开对应目录
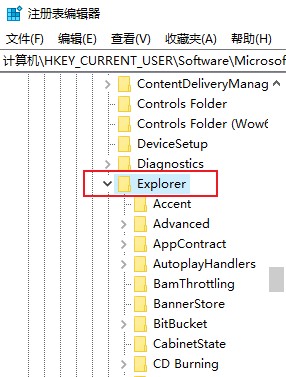
3、这时窗口的右侧内容中会显示出Explorer的注册表相关设置项,在其中找到“AltTabSettings”并双击打开它
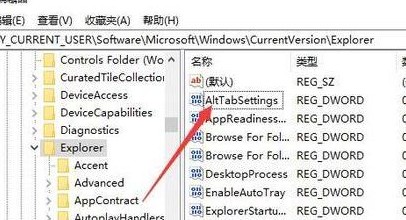
4、在弹出的“AltTabSettings”设置窗口中将“数值数据”设置为“00000001”,然后点击“确定”按钮就可以了
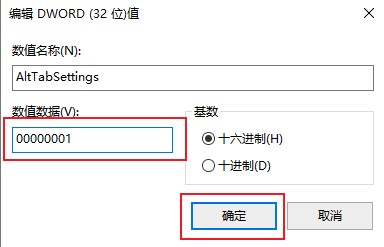
以上就是win10系统中不能使用“Alt+Tab”来切换窗口的解决方法,更多win10系统相关内容欢迎继续关注飞飞系统
分享到: