1、修改画刷尺寸
画图之中的画刷默认是比较细的,有些人可能会感觉满足不了自己的需求,不过不用担心,只需要点击刷子中的小三角就可以选择不同粗细的画刷了

2、自定义画刷形状
其实画刷不仅仅能绘制线条,我们还可以使用它来绘制各种各样的形状,点击“形状”下的小三角可以打开画刷形状的选择窗口,点击选择需要的形状就可以了
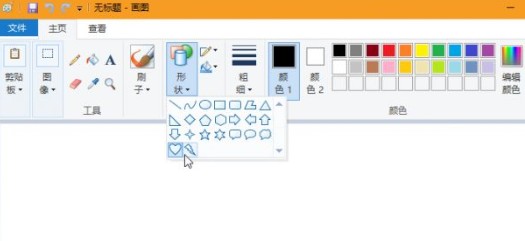
3、背景透明化 实现完美合成
画图工具还能进行图像合并操作哦,点击“主页”菜单下的“图像→选择→透明选择”命令;然后,在相同的菜单下,选择“自由图形选择”命令,小心翼翼地描绘和标记选择选区的轮廓,然后执行复制或剪切操作即可。如果要复制的图片区域是长方形规整区域,则在选择了“透明选择”命令之后,直接选择“矩形选择”命令,进行框选即可。
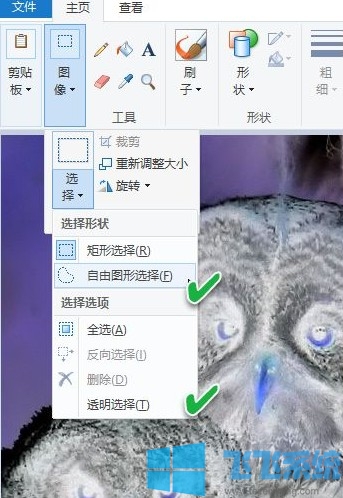
4、底片处理 实现颜色翻转
利用“画图”工具还可以实现将整个图像或图像一部分的颜色进行反转。这在处理一些老照片的底片时会非常有用,能够在底片和正片之间实现随意转换。
需要要将整个图片转换为负片时,按下Ctrl+Alt组合键,然后单击鼠标右键,从快捷菜单中选择“反色”命令

之后,我们就可以获得一张“底片”,也就是反色图片。如果只需要转换图片中的一个区域,使用区域选择命令选择要转换的区域,然后在选择区域内右键单击,并选择“反色”命令即可。如果要实现底片到正片之间的转换,操作过程也类似。

以上就是win10画图工具的详细使用教程,大家还可以尝试一下探索出画图工具的更多功能哦
分享到: